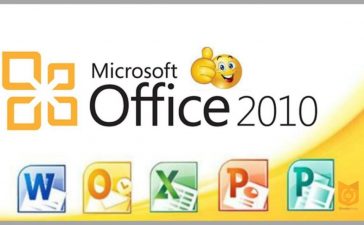Word 2016 là một phiên bản làm nội dung văn bản được nhiều người đánh giá có chất lượng và hoàn thiện cao. Tuy nhiên một vài cá nhân vẫn đang gặp phải tình trạng lỗi font chữ mà chưa biết nguyên do lẫn biện pháp khác phục hữu hiệu. Vậy thì bạn hãy áp dụng thử cách sửa lỗi phông chữ trong word 2016 ở ngay dưới bài viết này.
Lý do làm font chữ Word 2016 gặp lỗi
Lý do làm font chữ Word 2016 gặp lỗi đến từ rất nhiều nguyên nhân từ chủ quan lẫn khách quan, cụ thể như sau:
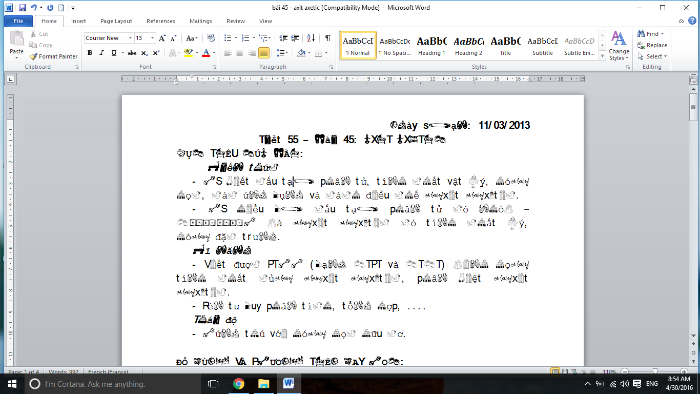
Cách sửa lỗi phông chữ bằng cách cài đặt font vào windows
- Copy nội dung từ trên mạng hoặc các nguồn khác bản Word 2016: Ở trong Word, nhà phát hành Microsoft chỉ cài đặt một vài phông chữ cơ bản có hỗ trợ ngôn ngữ tiếng Việt cho người dùng. Cụ thể như, font Times New Roman, Arial,… được rất nhiều người dùng cho công việc của mình.
- Ngoài ra, khi bạn copy nội dung văn bản từ nguồn trên mạng hay bản dùng font chữ khác với hỗ trợ phiên bản của mình cũng dễ gặp phải lỗi tương tự. Lý do đến từ ngay từ đầu, máy tính cài Word không hề tồn tại font chữ đó nên người dùng mở tệp lên sẽ bị hiện tượng text loạn.
- Máy tính mà bạn mở file nội dung lên không chứa ngôn ngữ mà mình muốn dùng đến.
- Sao chép nội dung ở một máy tính khác và không hỗ trợ trên thiết bị cá nhân.
- Khác biệt phiên bản Word soạn thảo nội dung: Nguyên nhân này rất điển hình mà nhiều người mắc phải khi dùng Word, cụ thể như bạn đang sử dụng phiên bản 2013 nhưng khi bật lên ở bản 2003 thì lỗi chắc rồi.
Các cách sửa lỗi phông chữ trong Word 2016
Nếu bản word 2016 của bạn đang gặp vấn đề liên quan đến lỗi font chữ thì hãy thử những cách sửa lỗi phông chữ sau đây để khắc phụ vấn đề này nhé:
Cài đặt full bộ font chữ cho Windows
Setting full bộ font chữ là cách đầu tiên để bạn fix lỗi phông trong Word 2016. Cụ thể, những mẫu chữ nào còn thiếu sẽ được cập nhật đầy đủ giúp cho quá trình chuyển đổi văn bản trở nên đơn giản hơn.
Ngoài ra, cách fix lỗi font chữ này rất dễ làm và hiệu quả cực kỳ cao, cụ thể bạn chỉ cần làm theo các bước sau đây:
- Bước 1: Mở một trình duyệt website bấy kỳ và tìm link download loại phông chữ bạn đang cần dùng đến còn thiếu. Tuy nhiên người dùng phải xác định font bản gốc đó là gì trước khi tải về máy tính. Cụ thể, bạn chỉ cần di chuột đến nơi chứa nội dung văn bản đang lỗi là đã thấy ngay định dạng phông chữ là gì.
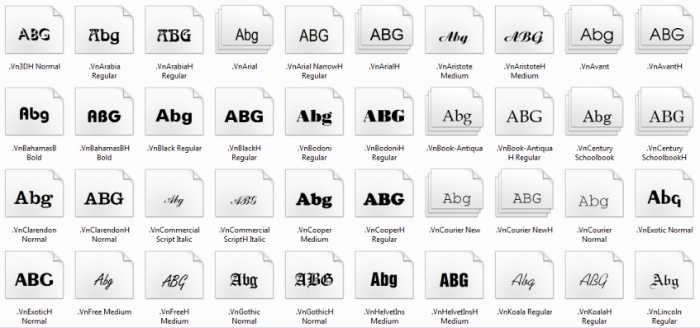
- Bước 2: Bắt đầu download phông chữ bản full rồi setting lên thiết bị của mình.
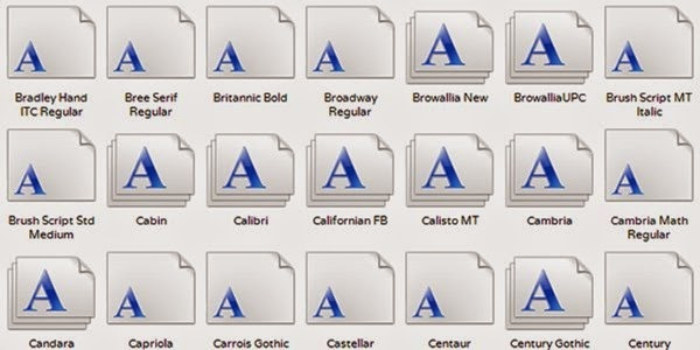
- Bước 3: Đổi lại phông chữ theo mong muốn và áp dụng vào văn bản của bạn là xong.
Dùng Unikey fix lỗi font chữ
Nếu bạn ngại hay không muốn setting full toàn bộ phông chữ như cách đầu tiên thì có thể đổi sang phương pháp dùng Unikey fix lỗi font. Ở kiểu sửa lỗi này người dùng sẽ tiết kiệm thời gian hơn cho việc chuyển phông nội dung văn bản của mình. Tuy nhiên, trước đó bạn cần phải cài đặt phần mềm hỗ trợ ngôn ngữ Việt là Unikey.
Theo đó, Unikey sẽ hỗ trợ bạn thao tác fix lỗi một cách nhanh chóng và hiệu quả, không cần tới bước xác định phông chữ như trên. Thế nhưng có một điều người dùng cần lưu ý chính là phần mềm hỗ trợ ngôn ngữ này sẽ không thay đổi được phông nếu như thiếu đi font thích hợp, cụ thể:
- Mã Font TCVN3: tất cả phông chữ có ký hiệu chữ đầu tiên là .VN như: VN Time / VN Aristone,…
- Mã font VNI Windows: bao gồm những phông chữ ký hiệu chữ đầu bằng VNI như: VNI-Viettay,…
- Mã font Unicode: hiện nay trên thế giới mã font chữ này đang là tiêu chuẩn. Vì thế những phông trong danh sách này không bị phụ thuộc hay bắt buộc có chữ mặc định đứng đầu.

Sử dụng Unikey để sửa lỗi phông chữ trong Word 2016
Chuyển đổi font
Chuyển đổi font là cách thứ ba để bạn fix hết lỗi phông chữ trong Word 2016 khá hiệu quả, cụ thể như sau:
- Bước 1: bạn cần check xem văn bản của mình thuộc bảng mã nào bằng cách nhìn tên hiển thị font.
- Bước 2: Ctrl A hoặc bôi đen toàn bộ vùng nội dung bạn muốn fix rồi mới bấm vào loại phông chữ khác. Cuối cùng, người dùng sẽ sao chép văn bản mới sửa.
- Bước 3: Tại thành ngang màu xanh phía dưới màn hình chính, bạn hãy dùng chuột phải để bấm vào hình ô vuông trong đó có chữ E hay V đều được. Sau cùng clcik vào dòng đổi mã nhanh.

Tuy nhiên riêng ở bước thứ 3 này bạn cần chú thêm những tác vụ như sau:
- Vị trí nào hiển thị chữ Nguồn thì bạn bấm vào và chọn mã font chữ trùng với bản gốc mình đang dùng.
- Vị trí hiển thị Đích thì bạn phải tìm ra mã font chữ ngang với phông mà người dùng cần dùng đến sau quá trình đổi.
- Thời điểm bạn tìm ra được mã font chữ như ý thì chỉ cần dùng chuột phải để bấm vào Chuyển mã là xong.
- Khi nào thấy màn hình hiển thị nội dung: Successfully converted RTF clipboard thì bạn click chuột vào OK để hoàn tất quá trình fix lỗi.
- Bạn cần thực hiện thêm một bước nữa đó là bật Word và dán nội dung đã sao chép trước đó. Lúc này chính thức văn bản của bạn mới hết khỏi lỗi phông như ban đầu.
Kết luận
Cách sửa lỗi phông chữ trong word 2016 đã được chia sẻ đến người dùng qua bài viết trên. Thực sự vấn đề này không hề mới và rất dễ để bạn thực hiện chỉ sau vài bước hướng dẫn cơ bản phía trên.