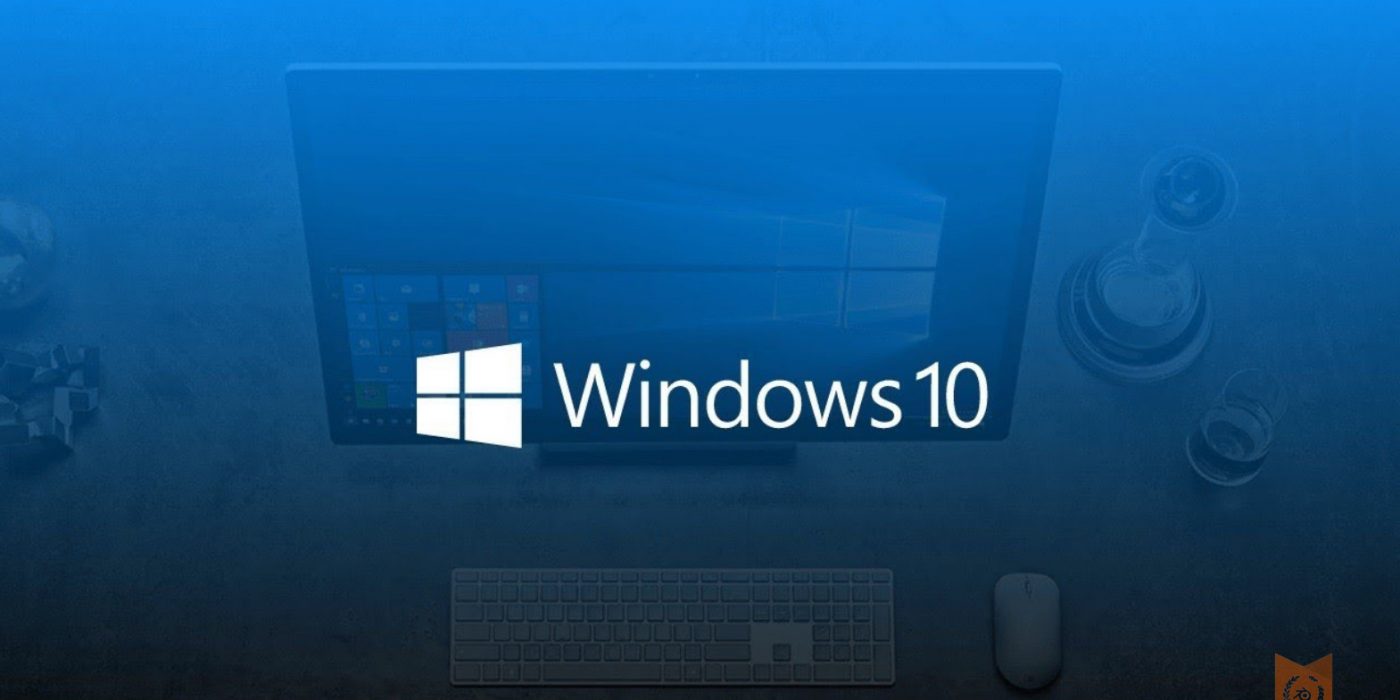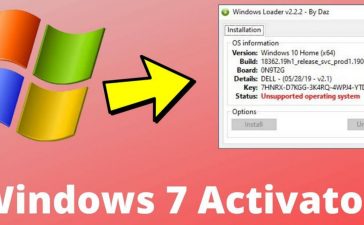Windows 10 là một hệ điều hành được phát hành bởi Microsoft Corp. để cải tiến các phiên bản Windows trước. Nhiều ý kiến cho rằng Windows 10 là sự hợp nhất của hai phiên bản Windows trước đó là Windows 7 và Windows 10. Bản thân Windows 10 thực sự có thể được tải miễn phí.
Nếu người dùng đã có phiên bản Windows 8 trên thiết bị máy tính hoặc máy tính xách tay, thì người dùng có thể tải Windows 10 miễn phí bằng cách cập nhật từ phiên bản Windows 8 hoặc Windows 8.1.
Mặc dù được cho là sự kết hợp giữa các tính năng của Windows 7 và Windows 8 nhưng thực tế Windows 10 có quá nhiều tính năng, trong đó có một số tính năng hoàn toàn mới và tất nhiên là rất hữu ích cho người dùng.
| Hệ điều hành: | Windows 10 ISO |
| Nhà phát triển: | Microsoft Corp |
| Dung lượng: | 5.4GB |
| Phiên bản: | 64bit & 32bit |
| Giấy phép: | Full crack |
| Ngày phát hành rộng rãi: | 29/07/2015 |
| Ngày cập nhật mới nhất: | 6 tháng 4 năm 2022 |
Cấu hình yêu cầu cài Win 10
| Bổ xử lý | Intel i3 3GHz hoặc cao hơn |
| Ram | Tối thiểu 8GB |
| Dung lượng ổ cứng | 20GB trở lên |
Link tải Win 10 ISO Pro 64bit nhẹ nhất
BlenderArmy gửi đến các bạn link tải file ISO Win 10 đủ các phiên bản 64bit và 32bit, được cập nhật mới nhất từ Microsoft.
Link tải file ISO Win 10 Pro:
Link downoad Win 10 Pro 64bit nhẹ nhất:
Link download Win 10 Enterprise:
Link download Win 10 Home Single Language:
Các tính năng nổi bật của Windows 10
Task View
Windows 10 mang đến một tính năng màn hình ảo gọi là Task View. Các hoạt động đa nhiệm trở nên dễ thực hiện hơn vì các cửa sổ phần mềm đang mở có thể được nhóm lại trong một số màn hình ảo. Ví dụ: bạn có thể nhóm tất cả phần mềm được sử dụng tích cực trong một màn hình ảo, trong khi những phần mềm hiếm khi được sử dụng nhưng bạn không muốn đóng có thể được đặt sang một màn hình ảo khác.
Windows Sandbox
Windows Sandbox cung cấp một không gian biệt lập để chạy phần mềm. Vì vậy, bất cứ điều gì xảy ra trong khi phần mềm đang chạy sẽ không ảnh hưởng đến hệ thống. Sau khi đóng hộp cát, phần mềm sẽ tự xóa.
Ngay cả khi bạn đã có phần mềm chống vi-rút, Windows Sandbox vẫn rất quan trọng để ngăn một số tình huống xấu xảy ra. Windows Sandbox có sẵn cho Windows 10 Pro và Enterprise.
Task Manager
Task Manager trong Windows 10 cho phép bạn kiểm tra việc sử dụng CPU và bộ nhớ, tìm ra phần mềm nào đang ngốn quá nhiều bộ nhớ, buộc dừng phần mềm khi xảy ra sự cố, quản lý danh sách khởi động, đặt ưu tiên CPU, xem lại danh sách dịch vụ, kích hoạt Performance Monitor, giữ theo dõi nhiệt độ GPU, v.v.
DirectX 12
DirectX 12 giúp các nhà phát triển dễ dàng kết hợp các tính năng nâng cao hơn nữa vào trò chơi mà không gây quá nhiều áp lực lên GPU. Game thủ cũng có thể thưởng thức đồ họa chất lượng tốt hơn.
DirectX 12 được phát triển cho Windows 10. Microsoft thực sự đã đưa DirectX 12 lên Windows 7 nhưng với nhiều tính năng hạn chế hơn DirectX 12 trong Windows 10.
PIN
Mã PIN được khẳng định là an toàn hơn mật khẩu. Nếu một bên khác đánh cắp mật khẩu tài khoản Microsoft của bạn, thì thủ phạm sẽ vẫn không thể đăng nhập vào máy tính được bảo vệ bằng mã PIN của bạn.
Key bản quyền Win 10 mới nhất 2022
Mình gửi đến các bạn danh sách Product key bản quyền của Win 10, các key này sẽ giúp các bạn active Win 10 bản quyền của Microsoft nhé.
| Windows 10 Home Edition Keys | YTMG3-N6DKC-DKB77-7M9GH-8HVX7 |
| Windows 10 Single Language Key | BT79Q-G7N6G-PGBYW-4YWX6-6F4BT |
| Windows 10 Education | YNMGQ-8RYV3-4PGQ3-C8XTP-7CFBY |
| NW6C2-QMPVW-D7KKK-3GKT6-VCFB2 | |
| Windows 10 Enterprise | CKFK9-QNGF2-D34FM-99QX2-8XC4K |
| NPPR9-FWDCX-D2C8J-H872K-2YT43 | |
| PBHCJ-Q2NYD-2PX34-T2TD6-233PK | |
| Windows 10 Pro Serial Key | VK7JG-NPHTM-C97JM-9MPGT-3V66T |
| 6P99N-YF42M-TPGBG-9VMJP-YKHCF | |
| 8N67H-M3CY9-QT7C4-2TR7M-TXYCV | |
| W269N-WFGWX-YVC9B-4J6C9-T83GX | |
| Windows 10 product key: Technical Preview for Consumer | 334NH-RXG76-64THK-C7CKG-D3VPT |
| Windows 10 product number | VK7JG-NPHTM-C97JM-9MPGT-3V66T |
| W269N-WFGWX-YVC9B-4J6C9-T83GX | |
| T44CG-JDJH7-VJ2WF-DY4X9-HCFC6 | |
| Key for Every kind of edition | 8DVY4-NV2MW-3CGTG-XCBDB-2PQFM |
| NKJFK-GPHP7-G8C3J-P6JXR-HQRJR | |
| 2017 product keys for Windows 10 | TX9XD-98N7V-6WMQ6-BX7FG-48Q99 |
| TX9XD-98N7V-6WMQ6-BX7FG-H8Q99 |
Hướng dẫn cách cài đặt Win 10 bản quyền
Hôm nay mình sẽ hướng dẫn các bạn tất cả các cách cài đặt Win 10 mà mình biết được, nếu các bạn còn biết cách nào thì hãy comment ở dưới phần bình luận để mình bổ sung thêm nhé.
Sau khi tải file ISO Win 10 về các bạn cần tạo một chiếc USB Boot Win 10, bằng cách tải phần mềm Rufus về để tạo USB boot win.
Tạo USB Boot Win 10
Bước 1: Các bạn cần kiểm tra ổ cứng mình thuộc kiểu phân vùng là loại Master Boot Record (MBR) hay GUID Partition Table (GPT) bằng cách: Chuột phải This PC => Manager => Disk Managerment => chuột phải vào Disk 0 => chọn Propertise => chọn tab Volume.
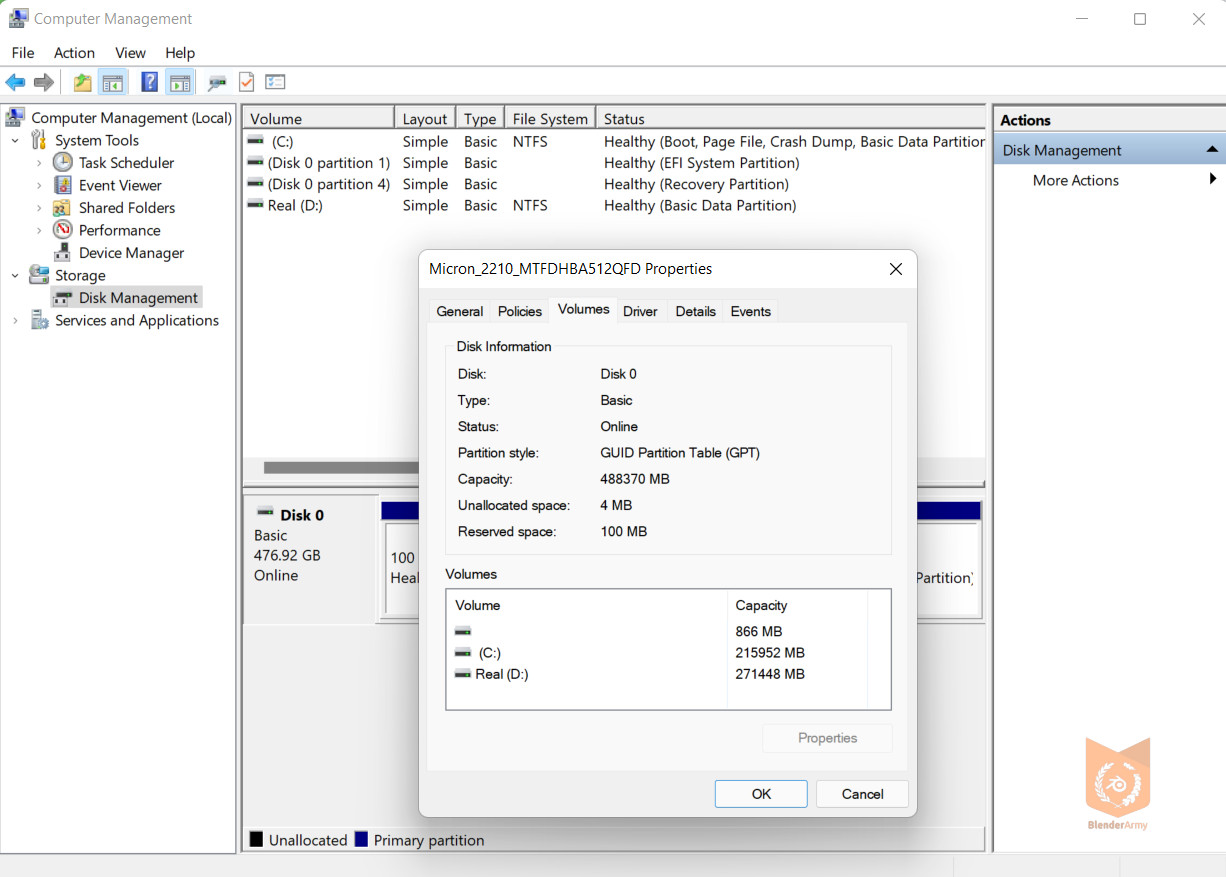
Bước 2: Cắm USB vào máy tính, mở phần mềm Rufus lên. Ở mục Device chọn USB để tạo USB Boot => ở mục Boot selection chọn file ISO Win 10 bạn đã tải ở trên => SELECT
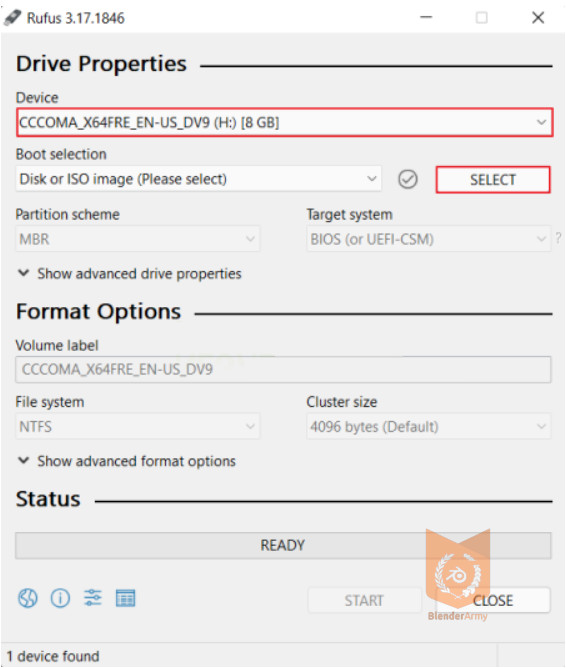
Phần Partition Scheme chọn MBR or GPT tùy vào ổ cứng bạn => File System chọn NTFS => START
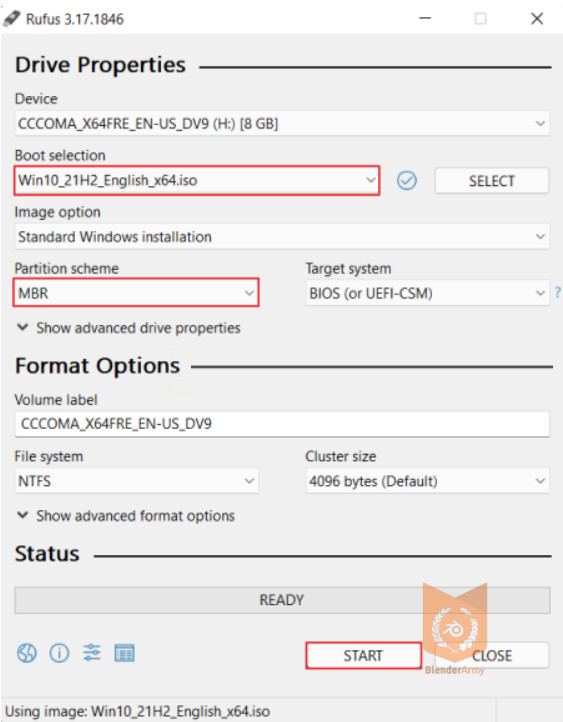
Bước 3: Bạn sẽ nhận được thông báo cho biết rằng tất cả dữ liệu có trên USB sẽ bị xóa. Vì vậy, trước tiên hãy đảm bảo rằng dữ liệu quan trọng của bạn trên USB đã được di chuyển. Nếu vậy, hãy chọn OK .
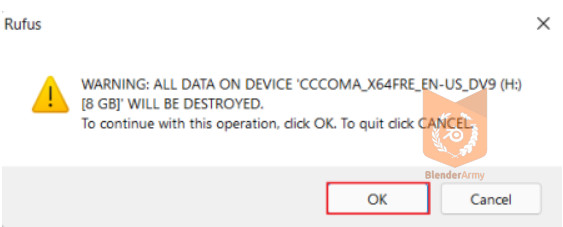
Bước 4: Quá trình setup tệp ISO sang USB diễn ra. Quá trình này mất khoảng 10-15 phút.
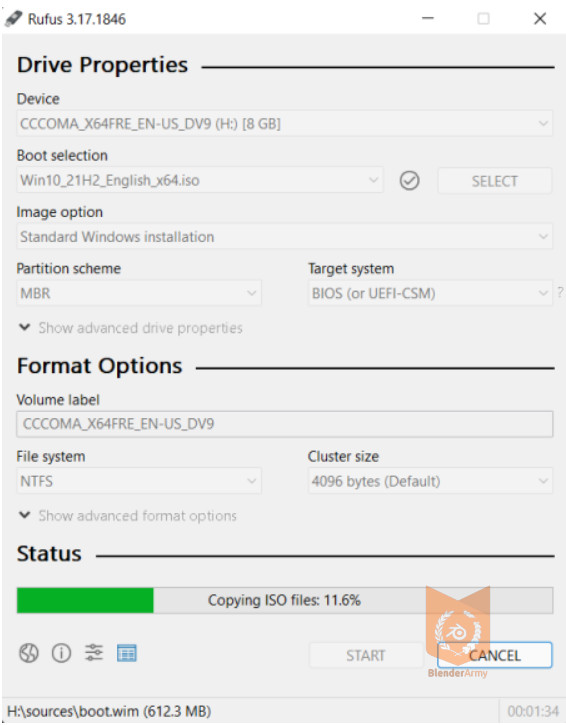
Đợi khi nào cây màu xanh lá cây full thì chọn CLOSE để đóng lại. Như vậy là hoàn thành tạo USB Boot Win 10 rồi nhé.
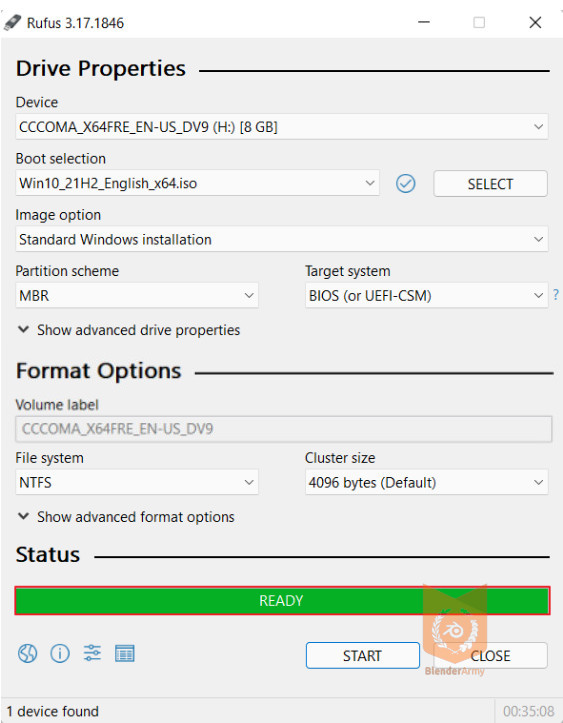
Cách cài Win 10 bằng USB Boot
Bước tiếp theo chúng ta sẽ đi cài đặt Win 10 với USB Boot vừa tạo.
Bước 1: Khởi động lại máy tính bàn hoặc laptop của bạn, trong quá trình khởi động nhấn phím Fn + F2 để vào BIOS. Các phím phổ biến nhất mà bạn có thể sử dụng để vào BIOS là DEL, F1, F2, F10 hoặc DEL (Xóa), tùy thuộc vào thương hiệu máy tính xách tay và bo mạch chủ của bạn.
Bước 2: Bạn sẽ thấy một màn hình BIOS trông giống như hình bên dưới. Tiếp theo, điều hướng đến tab Boot bằng phím
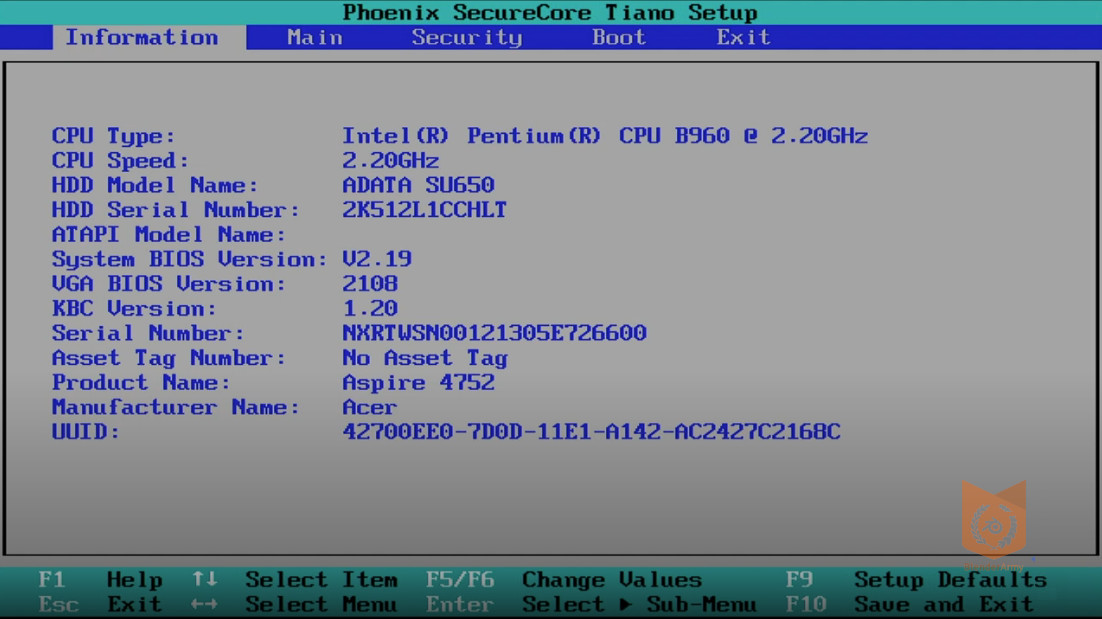
Bước 3: Như bạn có thể thấy trên menu Boot, cái đầu tiên là HDD. Nói cách khác, máy tính xách tay hoặc máy tính của bạn sẽ khởi động từ Hard Drive trước.
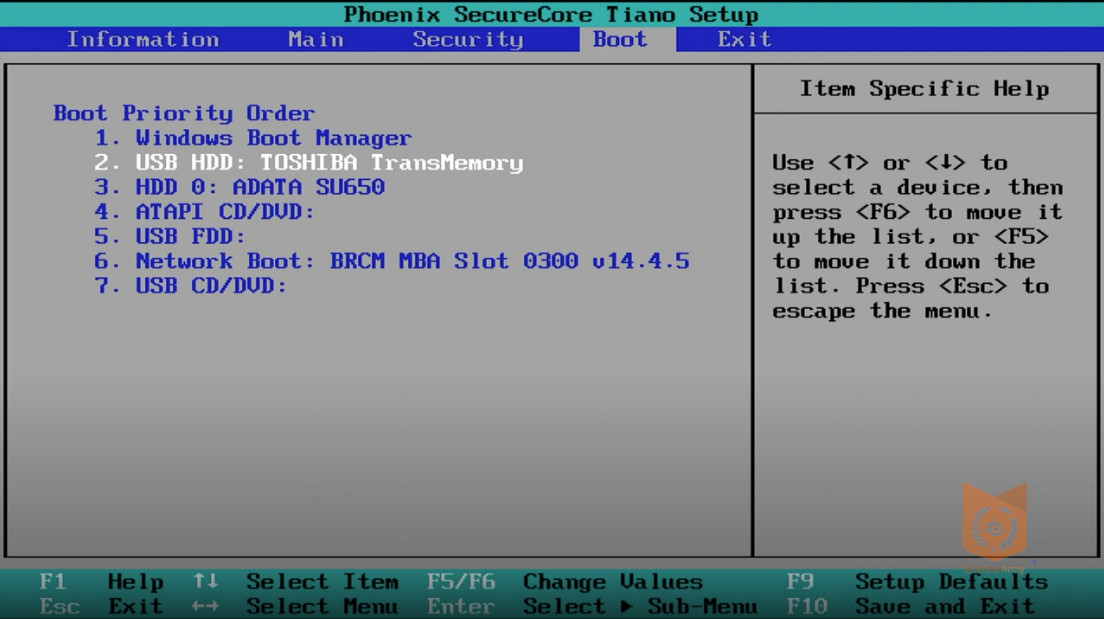
Bước 4: Để máy tính xách tay của bạn khởi động từ USB đầu tiên, bạn cần di chuyển USB HDD vào thứ tự đầu tiên. Phương pháp này khá dễ dàng, cụ thể là bằng cách chọn USB HDD và sau đó di chuyển nó bằng cách sử dụng nút +/- cho đến khi thứ tự ở vị trí trên cùng.
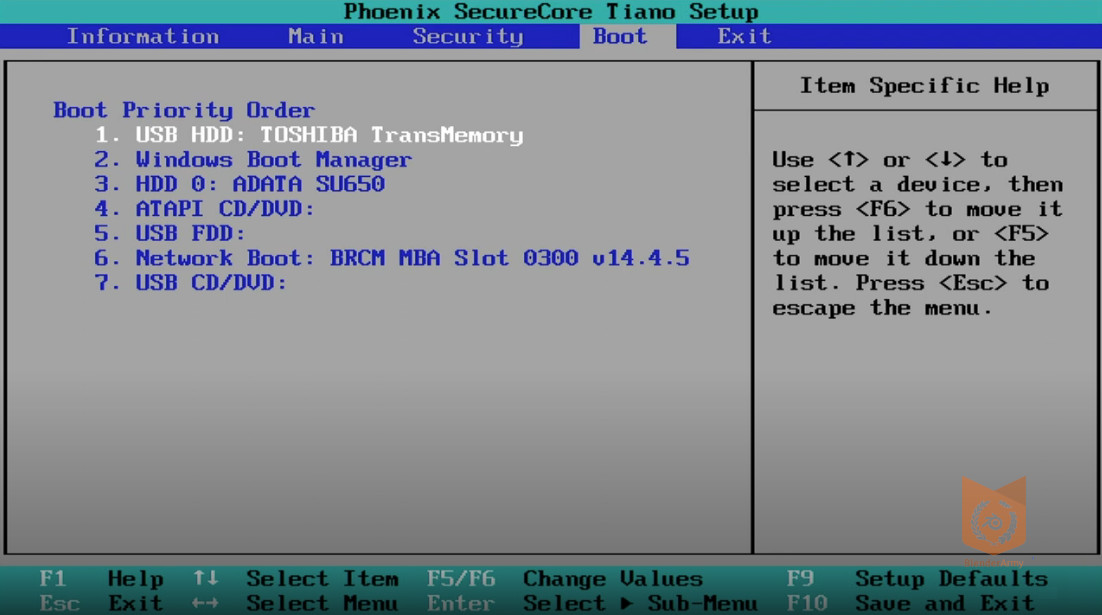
Lưu ý: Trong một số điều kiện, BIOS sẽ ngay lập tức phát hiện ổ đĩa USB của bạn theo nhãn hiệu ổ đĩa USB, ví dụ: USB Kingston hoặc Toshiba, chứ không phải dưới tên USB HDD.
Bước 5: Để lưu cài đặt cấu hình mà bạn đã thực hiện, hãy chuyển đến tab Exit. Sau đó chọn Exit Saving Changes rồi chọn Yes. Hoặc bạn có thể nhấn trực tiếp phím F10, sau đó chọn Yes.
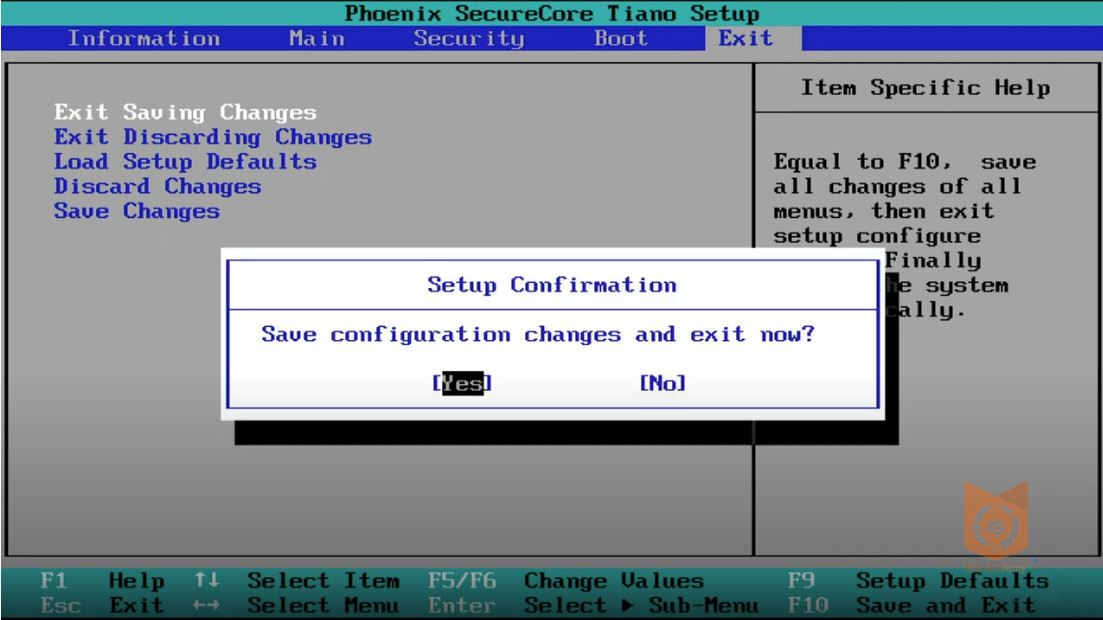
Bước 6: Nhấn phím bất kỳ để bắt đầu khởi động từ USB.
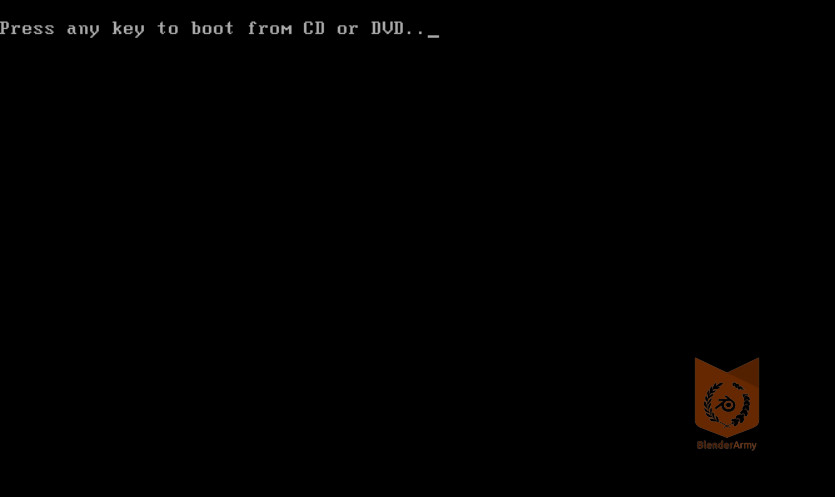
Bắt đầu cài đặt Win 10:
Bước 7: Chờ một chút các bạn sẽ được chuyển đến cửa sổ cài đặt.
Ở đây chọn English ở định dạng Time and currency format. Các mục khác các bạn để mặc định và bấm Next.
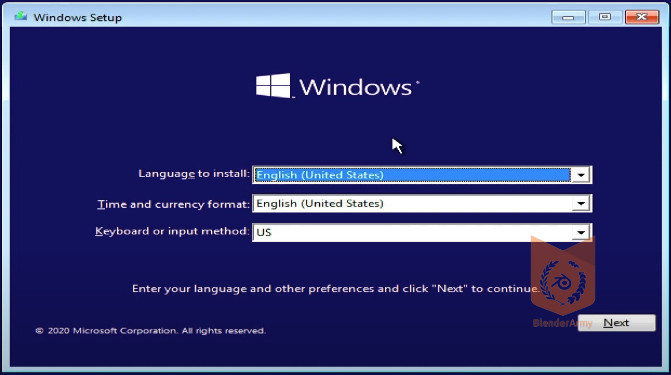
Bước 8: Bấm Install Now
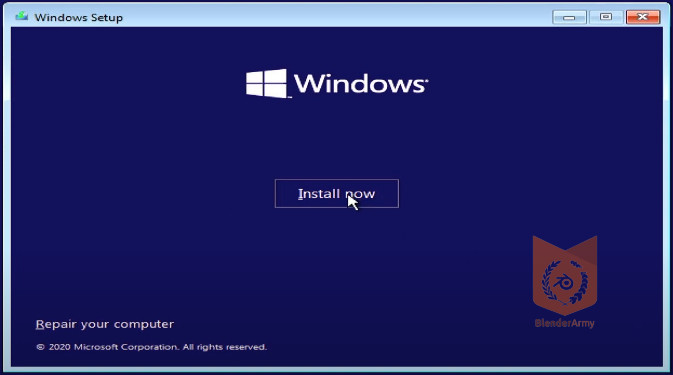
Bước 9: Ở phần này nếu bạn có Key Win 10 bản quyền thì nhập vào, mình khuyên bạn nên chọn I don’t have product key và bấm Next

Bước 10: Chọn phiên bản Win 10 mà bạn cần cài đặt, thông thường bản Win 10 Pro được nhiều người dùng ưa chuộng nhất => Next
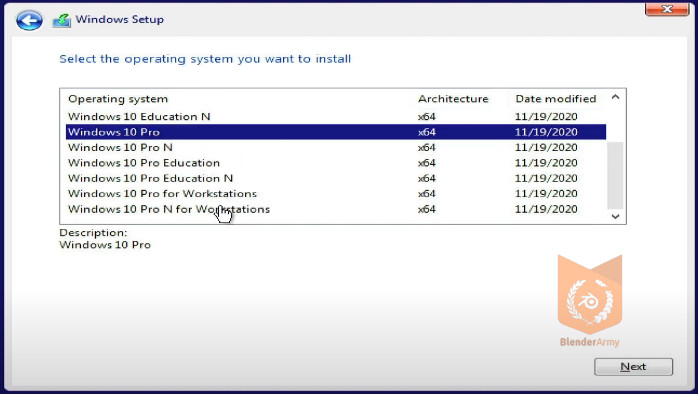
Bước 11: Stick vào ô Accept the license terms => bấm Next
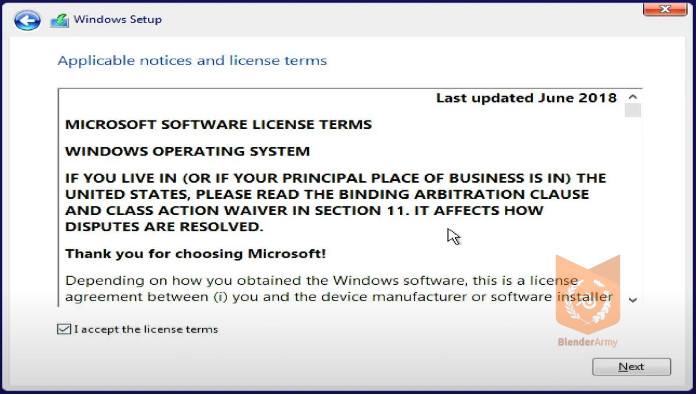
Bước 12: Chọn Custom: Install Windows only (advenced)
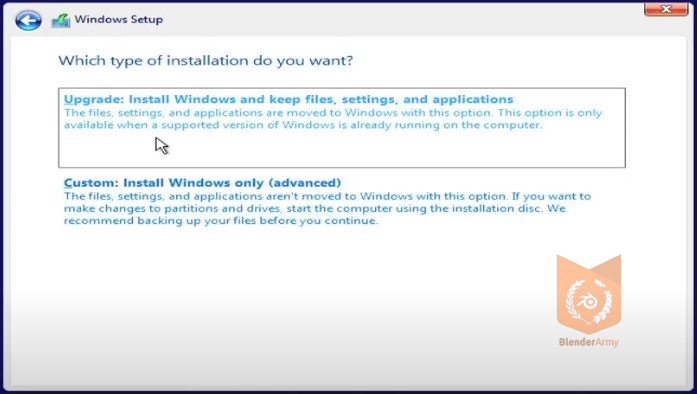
Giai đoạn chọn phân vùng ổ cứng để cài Win 10
Ở giai đoạn phân vùng, hãy chú ý cẩn thận, vì điều này liên quan đến dữ liệu quan trọng của bạn.
Giai đoạn phân vùng ổ cứng có thể khác nhau, tùy thuộc vào việc người dùng cài đặt trên ổ cứng hoàn toàn mới hay là cài lại win trên ổ hệ thống cũ. Bởi vì nếu bạn cài ở phân vùng cũ bạn sẽ chọn nhằm phân vùng ổ cứng chưa dữ liệu quan trọng, bạn nên check kỹ về dung lượng phân vùng ổ cứng trước để không bị mất dữ liệu oan nhé.
Bước 13: Sau khi chọn phân vùng ổ cứng để cài đặt Win 10, các bạn cần Format phân vùng ổ cứng đó => Next

Bước 14: Quá trình cài đặt đang chạy. Quá trình này mất khoảng 30 phút. Khi quá trình này đã đạt 100%, bạn có thể tháo USB Boot ra để sau này nó không quay lại cửa sổ cài đặt ban đầu => Restart

Cầu hình cơ bản sau khi cài đặt Win 10 xong:
Bước 1: Chọn vùng bạn đang ở Việt Nam => bấm Yes
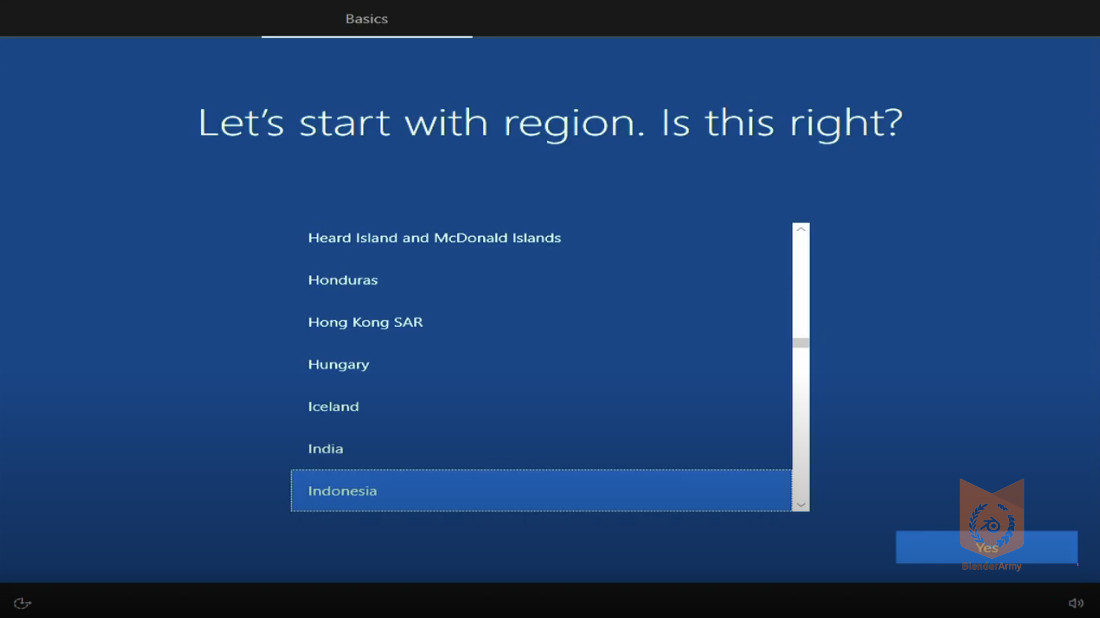
Bước 2: Đối với bố cục bàn phím được sử dụng, chỉ cần chọn US và sau đó chọn Yes.
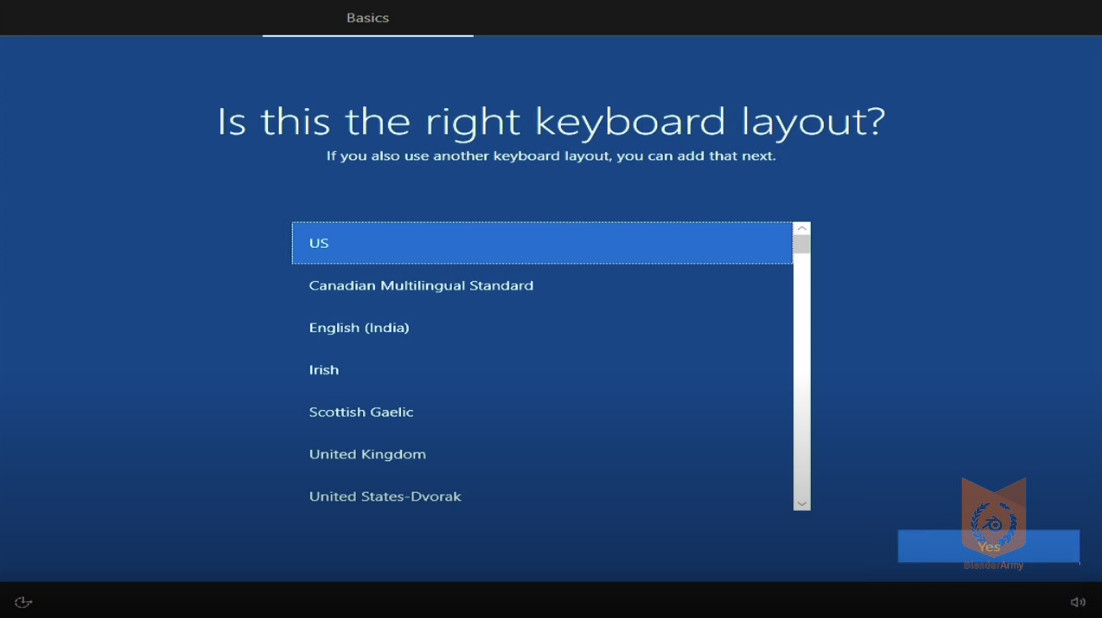
Bước 3: Để thêm bố cục bàn phím bổ sung, hãy chọn Skip.
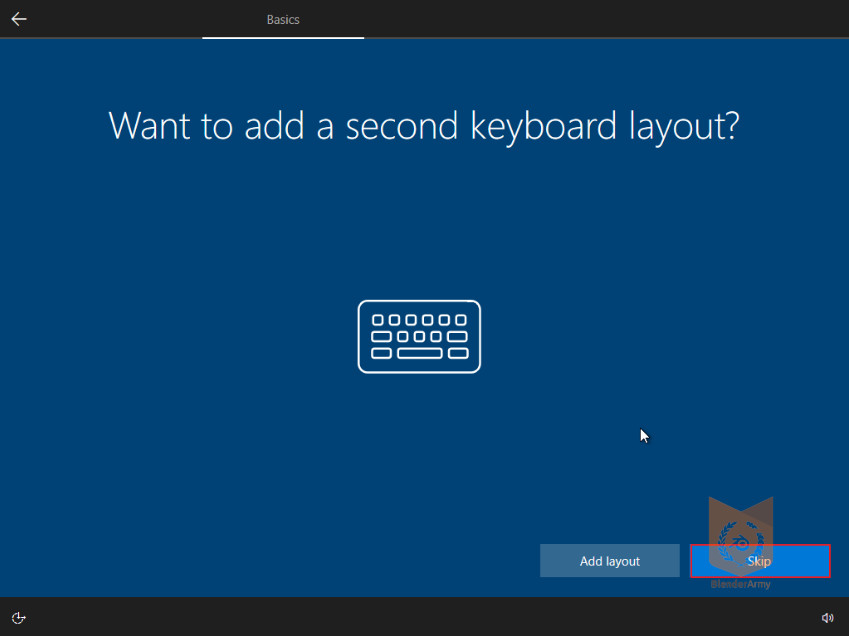
Bước 4: Ở đây chúng ta sử dụng máy tính/máy tính xách tay cho mục đích cá nhân, do đó chọn Set up for personal use rồi chọn Next.
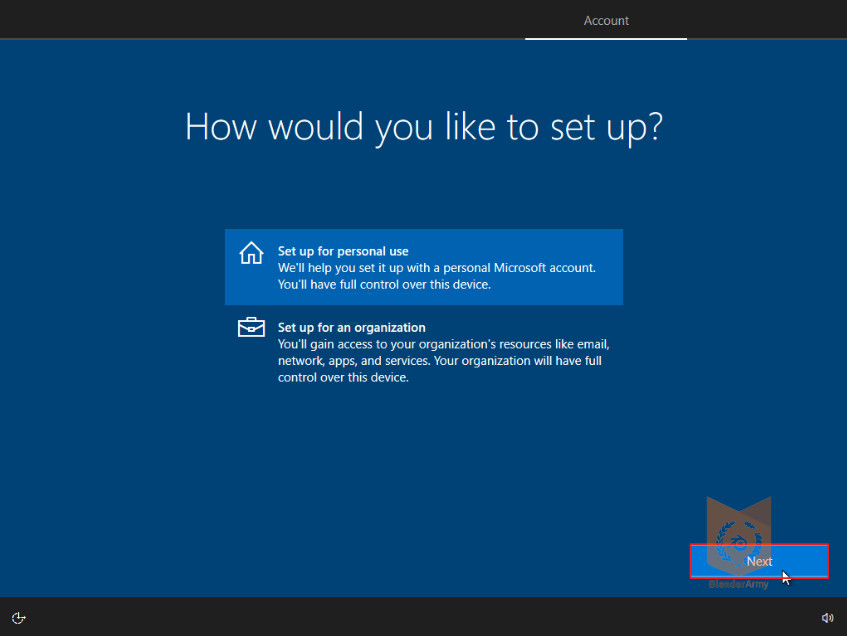
Bước 5: Tại đây chúng ta được yêu cầu đăng nhập vào tài khoản Microsoft của bạn. Nếu bạn có ví dụ, thì hãy đăng nhập. Nhưng nếu bạn chưa có thì cũng không sao, chúng ta có thể bỏ qua. Tôi khuyên bạn nên chọn Offline Account (nếu tài khoản của bạn đã mua bản quyền Windows thì hãy login vào nhé) => Next
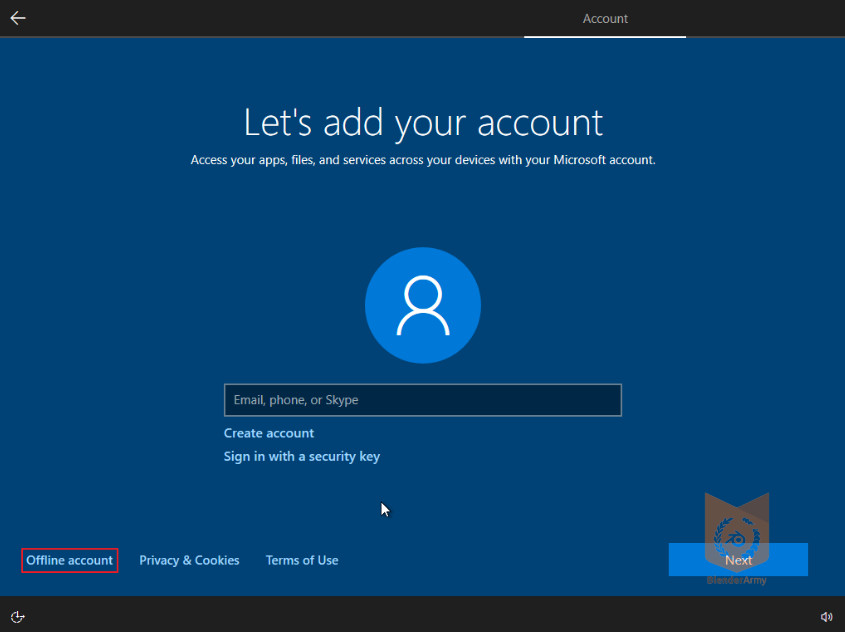
Bước 6: Nhập tên máy tính mà bạn muốn, ví dụ ở đây tôi đặt tên: BlenderArmy. Sau đó chọn Next.
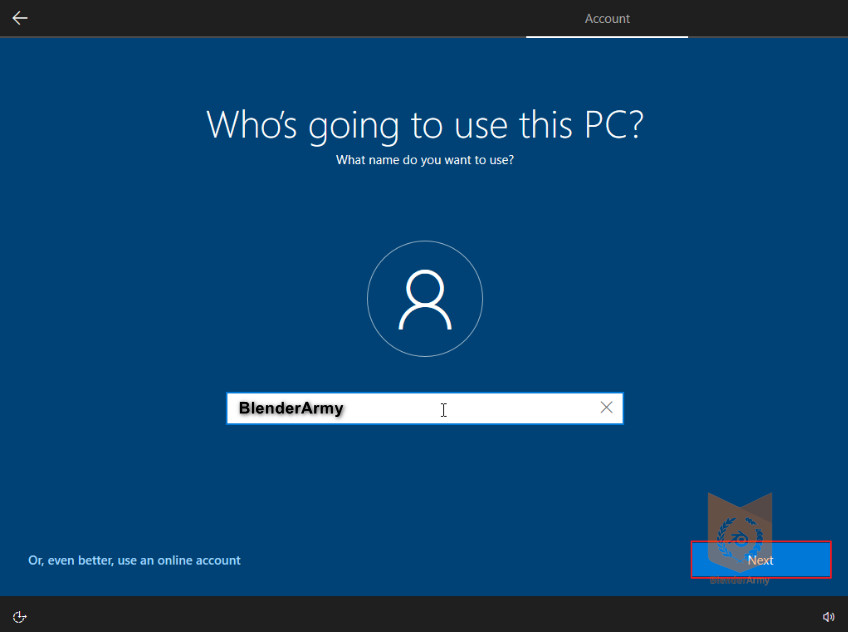
Bước 7: Nếu bạn không muốn bất kỳ ai có thể truy cập vào máy tính/máy tính xách tay của mình, bạn nên tạo mật khẩu. Để trống cũng không sao. Sau đó chọn Next.
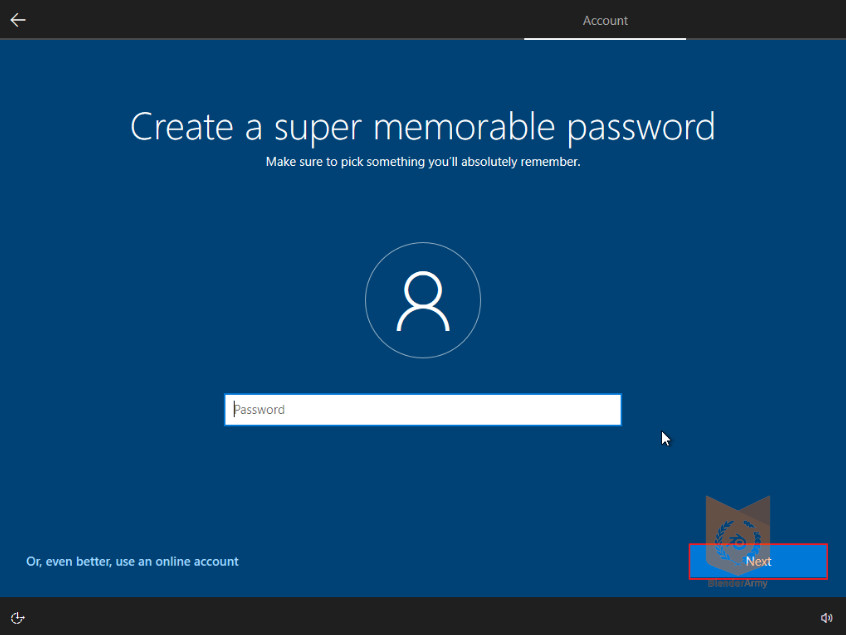
Bước 8: Chọn No cho các tùy chọn cài đặt quyền riêng tư không cần thiết. Sau đó chọn Accept.
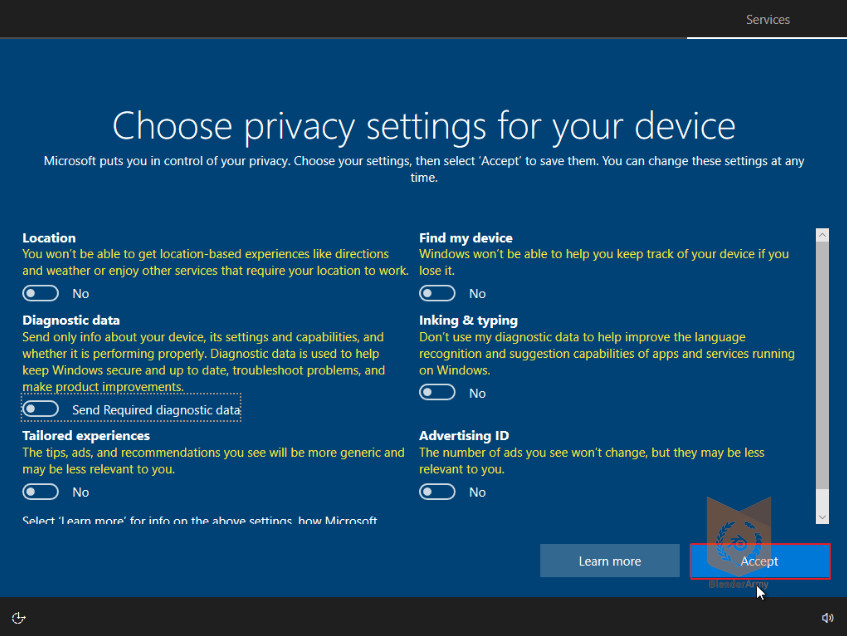
Bước 9: Đã xong! Xin chúc mừng, bạn đã cài đặt Windows 10 thành công.
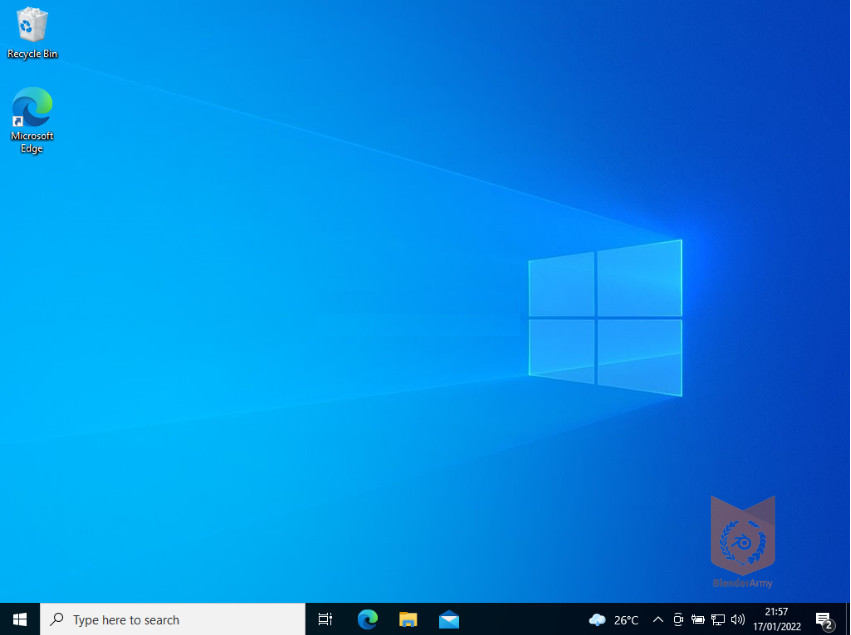
Để tiện hơn các bạn có thể xem video hướng dẫn cài đặt Win 10 Pro mới nhất 2022 tại video dưới đây: