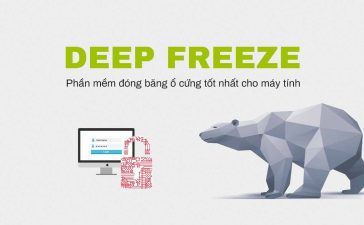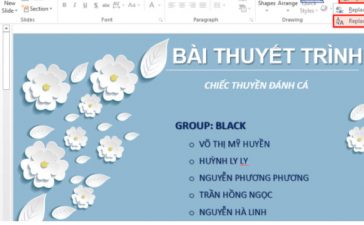Thông thường việc cập nhật Windows sẽ mang lại nhiều tính năng hay và thú vị cho người dùng. Tuy nhiên, có nhiều trường hợp dùng Windows 10 gặp lỗi thanh Taskbar trên máy tính không phản hồi và bị đơ, không thao tác được, gây khó khăn trong quá trình sử dụng. Tại sao lại xảy ra việc này, hãy theo dõi bài viết dưới đây để biết nguyên nhân và cách sửa lỗi thanh taskbar Win 10 bị đơ nhé.
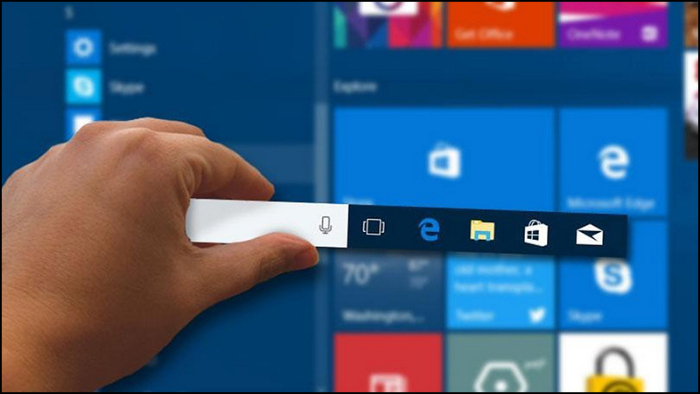
Nguyên nhân thanh Taskbar bị đơ lag
- Tất cả người dùng khi cài bản cập nhật KB5003637 đều bị lỗi thanh taskbar.
- Explorer.exe bị ảnh hưởng bởi một phần mềm khác.
- Máy tính dính virus, phần mềm làm ảnh hưởng đến hệ thống máy.
Cách sửa lỗi thanh Taskbar trên Win 10 bị đơ
Dưới đây là những cách fix lỗi thanh Taskbar Win 10 bị đơ nhanh nhất mà các bạn có thể than khảo
Khởi động lại máy tính
Ở thanh taskbar chọn biểu tượng Windows → bấm chọn biểu tượng nút nguồn → chọn Restart
Còn một cách khác để khởi động lại là sử dụng tổ hợp phím ALT + F4 và chọn khởi động lại

Gỡ bản cập nhật Windows gây lỗi
Bước 1: Mở trung tâm điều khiển Control panel

Bước 2: Mở Program
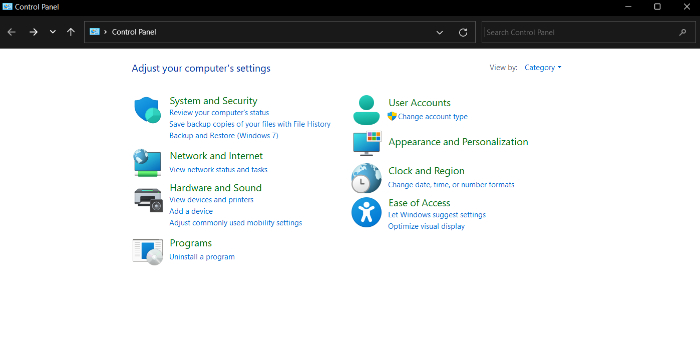
Bước 3: Chọn mục Programs and Features
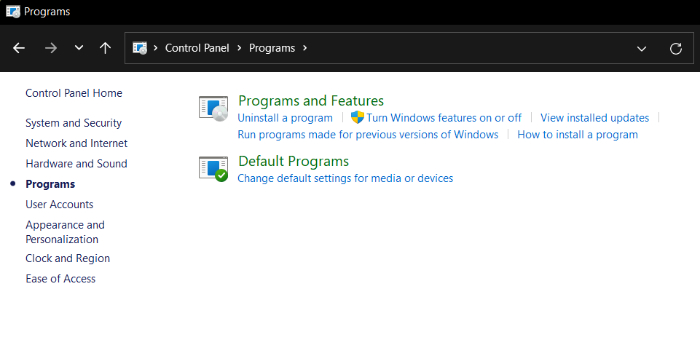
Bước 4: Chọn View install updates
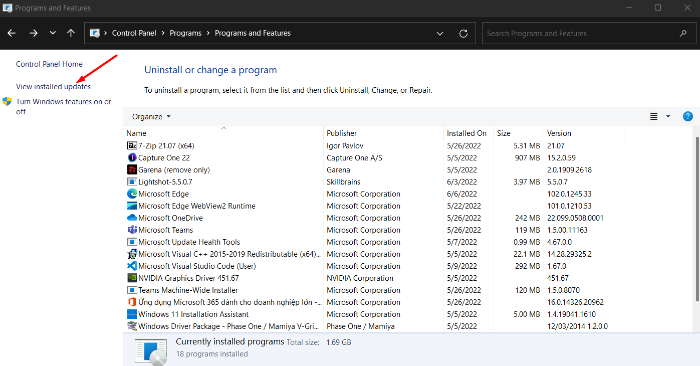
Bước 5: Chuột phải vào bản cập nhật KB5003637 và chọn Uninstall để gỡ cài đặt
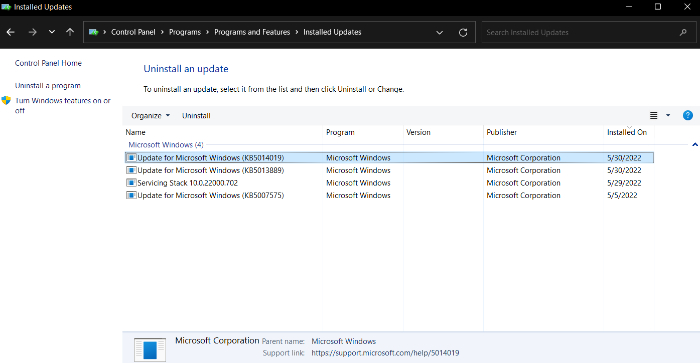
Reset Windows explorer
Bước 1: Chuột phải vào thanh taskbar → chọn Task manager

Bước 2: Giao diện của Task manager hiện lên như hình bên dưới
Chọn mục Windows explorer rồi chọn Restart
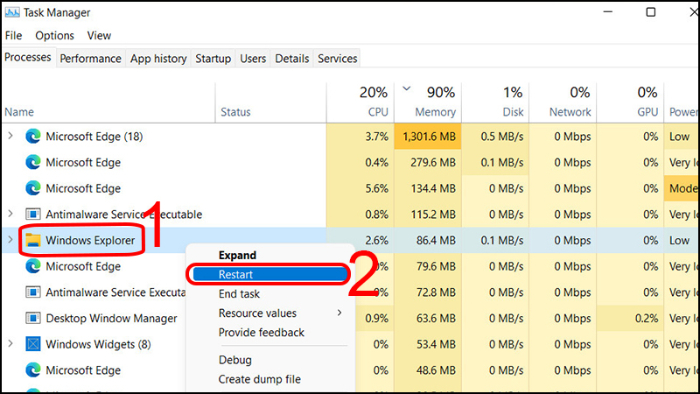
Giao diện Task Manager
Tắt công cụ tìm kiếm Cortana
Cũng có thể Cortana là lý do làm cho taskbar bị đơ
Bước 1: Chuột phải vào thanh taskbar → chọn Task manager
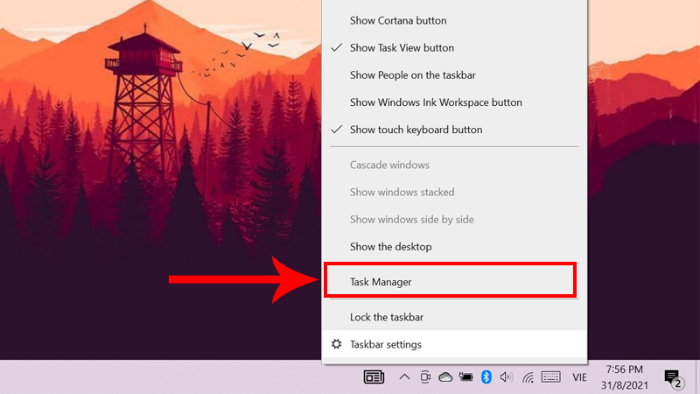
Bước 2: Giao diện của Task manager hiện lên
Chuột phải vào Cortana và chọn Restart

Giao diện Task Manager
Sử dụng công cụ tự sửa lỗi Troubleshoot
Bước 1: Ở thanh taskbar chọn biểu tượng windows → bấm chọn Settings
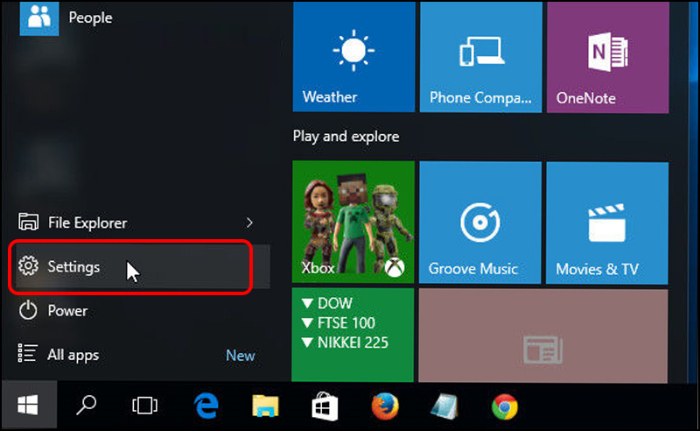
Bước 2: Click Update and Security
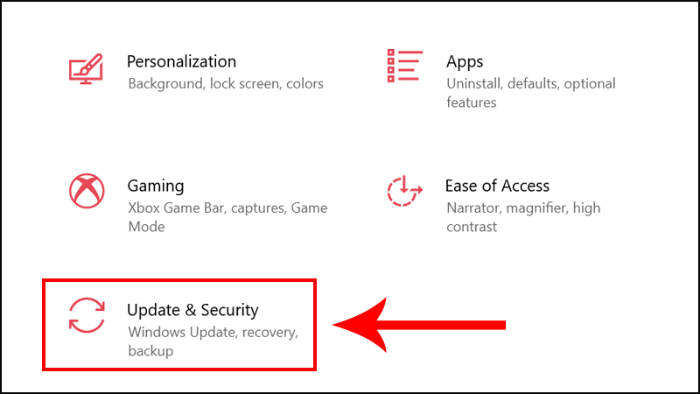
Bước 3: Chọn Troubleshoot → chọn Run the troubleshooter
Công cụ Troubleshoot sẽ tự động sửa chữa nếu tìm ra lỗi
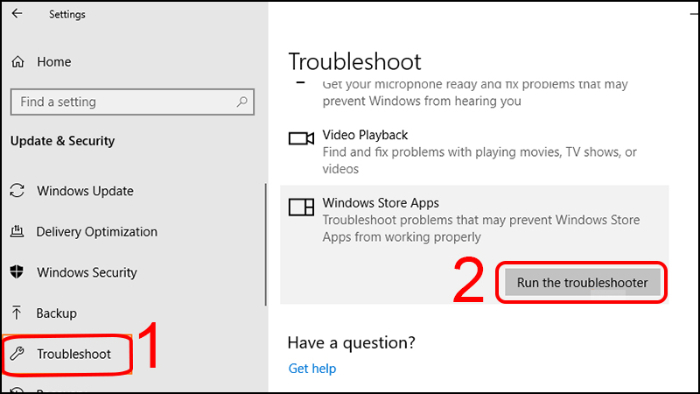
Sử dụng Command Prompt
Bước 1: Gõ cmd trên thanh tìm kiếm của taskbar → chọn Command Prompt
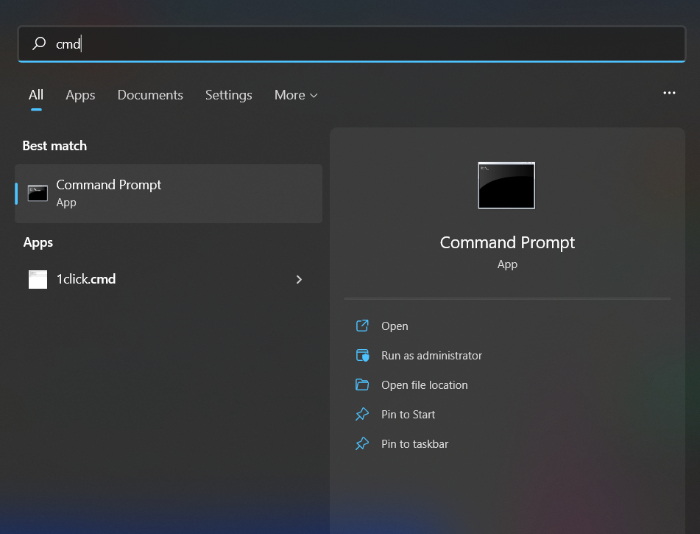
Bước 2: Nhập và chạy lệnh: dism.exe /Online /Cleanup-image /Restorehealth
Bước 3: Sẽ mất một thời gian để sửa chữa nếu tìm ra bất khi lỗi nào
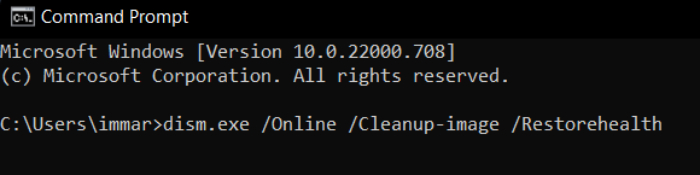
Sau khi hoàn thành hãy khởi động lại máy của bạn.
Cài đặt lại thời gian trên máy
Bước 1: Chuột phải vào thanh taskbar → chọn Task manager

Bước 2: Giao diện của Task manager hiện lên
Click chọn File và chọn mục Run new task

Bước 3: Gõ Control Panel vào hộp thoại Create new task sau đó bấm OK
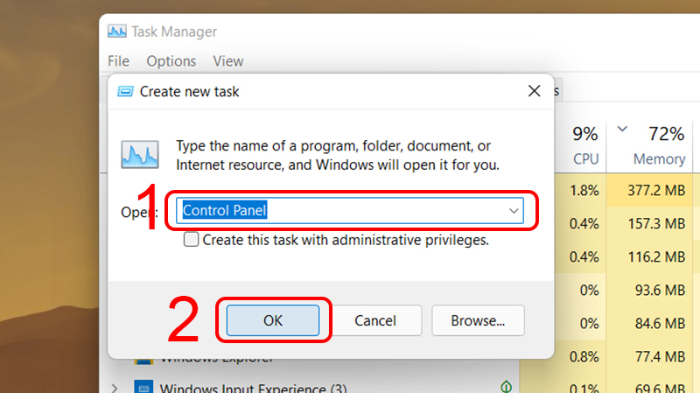
Bước 4: Vào Clock and Region và chọn Date and Time
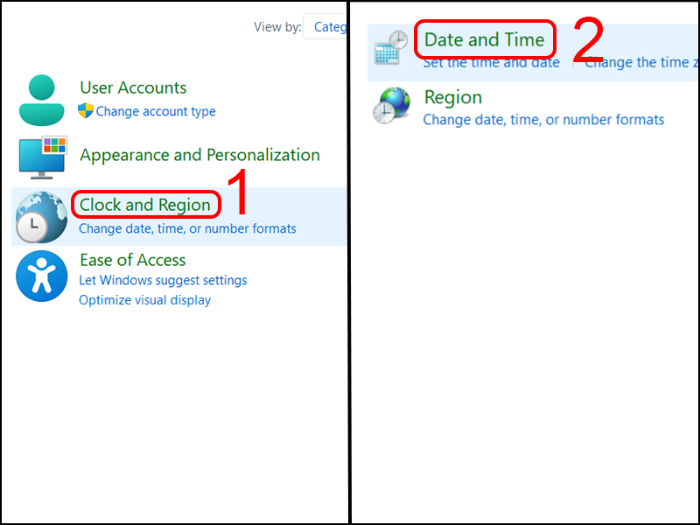
Bước 5: Chọn mục Internet Time → chọn Change settings → bỏ tích Synchronize with an Internet time server → OK
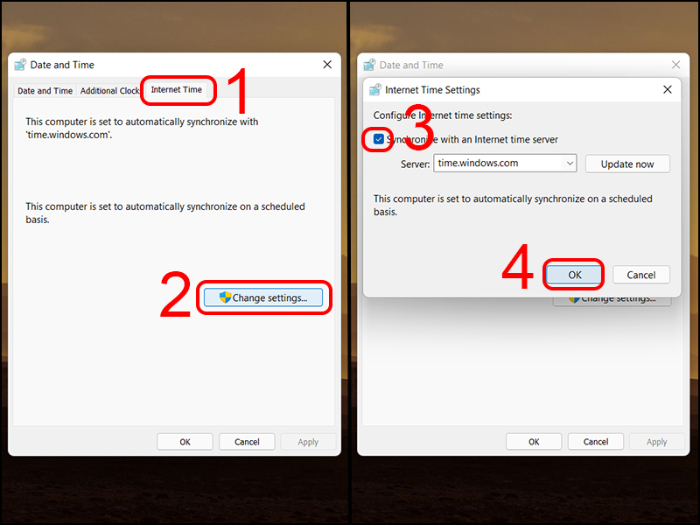
Bước 6: Trở lại Date and Time → chọn Change date and time→ chỉnh ngày đến 1 đến 3 ngày trước hoặc sau → chọn OK

Bước 7: Restart máy tính của bạn và kiểm tra xem taskbar hoạt động ổn định chưa.
Sửa lỗi bằng PowerShell
Bước 1: Bấm chọn biểu tượng Windows và tìm Windows PowerShell như hình dưới
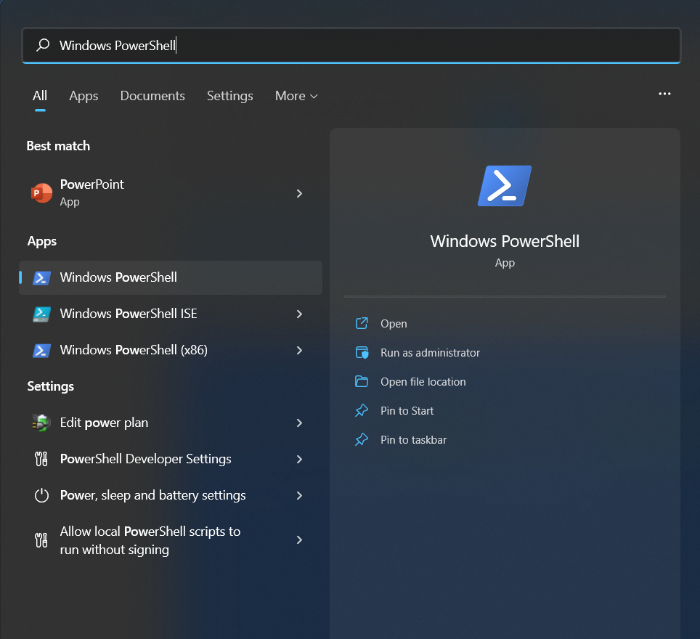
Bước 2: Nhập lệnh dưới đây vào PowerShell:
Get-AppXpackage -AllUsers | Foreach {Add-AppxPackge -DisableDevelopmentmode – Register”$($_.InstallLocation)\AppXManifest.xml”}
Bước 3: Sau khi nhập lệnh xong hãy nhấn Enter để chạy.

Bước 4: Đợi cho hoàn tất lệnh rồi sau đó khởi động lại máy.
Khởi động Application Service
Bước 1: Nhấn tổ hợp phím tắt Windows + R

Bước 2: Nhập services.msc vào nhấn OK

Bước 3: Hộp thoại Service hiện lên tìm Application Identity và click phải chuột → Start

Tắt News and Interests
Chuột phải vào thanh Taskbar → di chuột vào News and Interests → sau đấy bấm chọn Turn off.
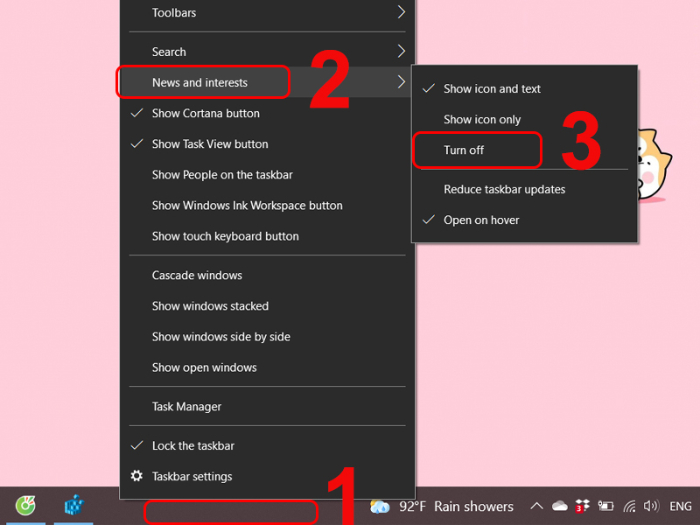
Đưa Windows về trạng thái ban đầu
Bước 1: Mở Settings (cài đặt)
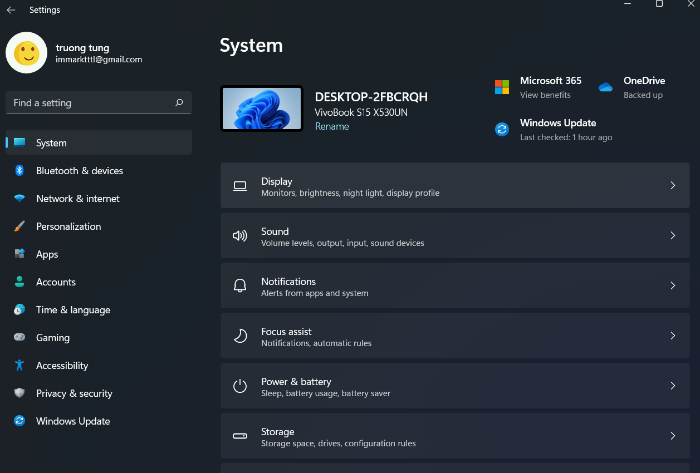
Bước 2: Chọn System → Recovery → Reset this PC

Bước 3: Chọn Remove everything
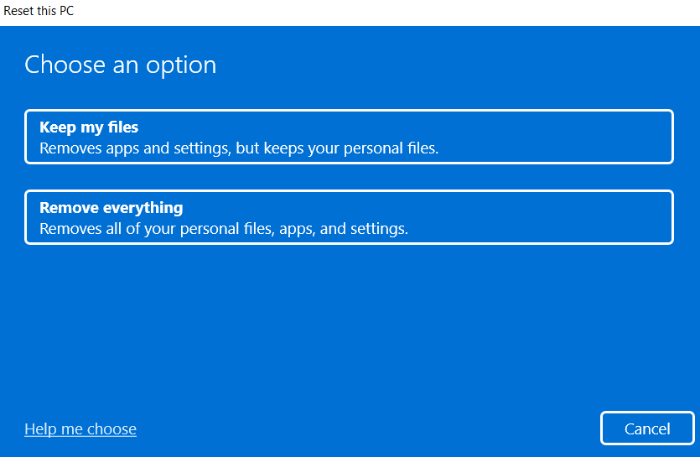
Bước 4: Nếu PC có hơn 1 ổ cứng bạn cần chọn xóa ổ cứng nào
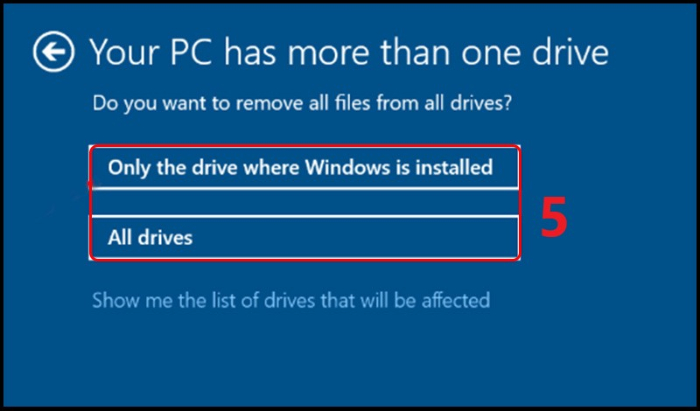
Only the drive where Windows is installed: Xóa ổ cứng chứa Win.
All drive: Xóa dữ liệu có trên tất cả các ổ cứng..
Bước 5: Chọn chế độ
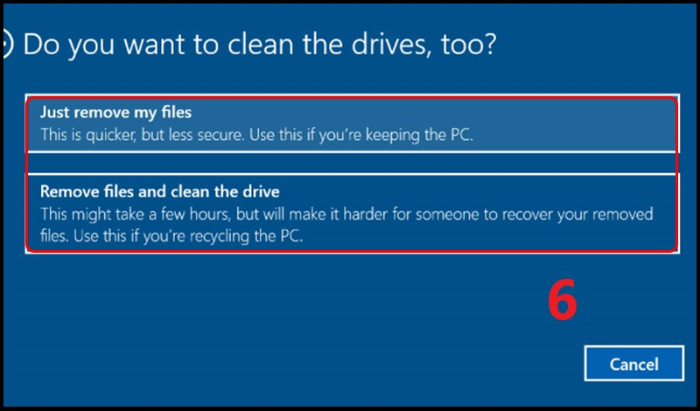
Just remove my files: Chỉ xóa files của bạn và reset Win, tốn ít thời gian hơn và thường sử dụng khi bạn vẫn còn sử dụng máy tính này.
Remove files and clean the drive: Xóa hết tất cả và reset Win, tốn khá nhiều thời gian chờ và chỉ sử dụng khi bạn cho ý định cho hoặc bán máy tính này cho người khác.
Bước 6: Chọn Reset
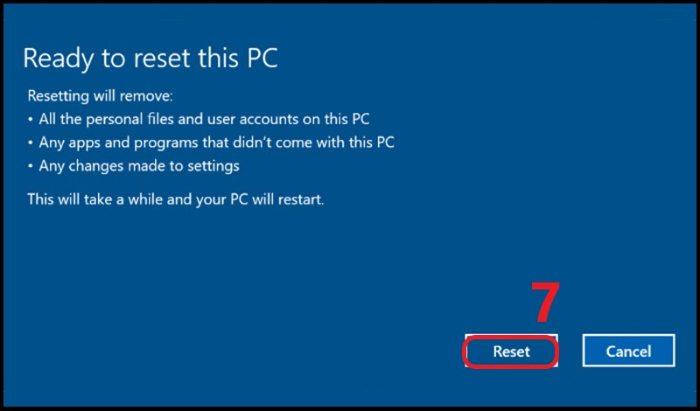
Sẽ mất một chút thời gian để Reset máy, hãy kiên nhẫn chờ đợi.
Reset Windows nhưng vẫn giữ lại những dữ liệu quan trọng
Bước 1: Mở Settings (cài đặt)
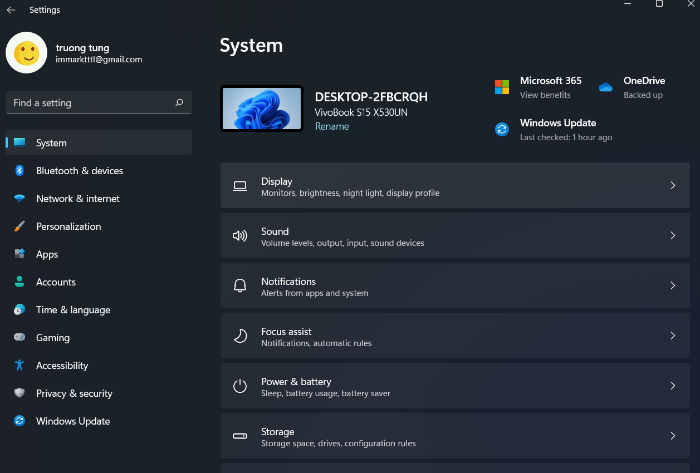
Bước 2: Chọn System → Recovery → Reset this PC
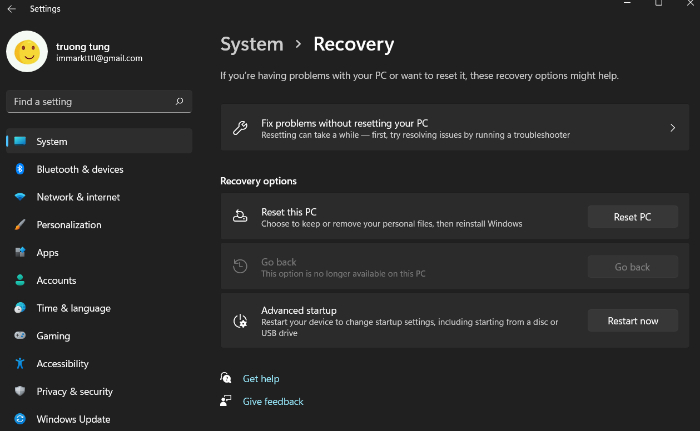
Bước 3: Chọn Keep my files ( cho phép bạn giữ lại dữ liệu cá nhân)
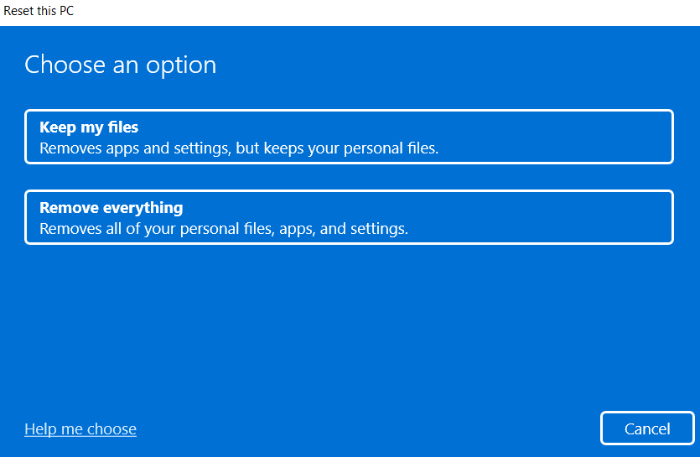
Bước 4: Chọn Next
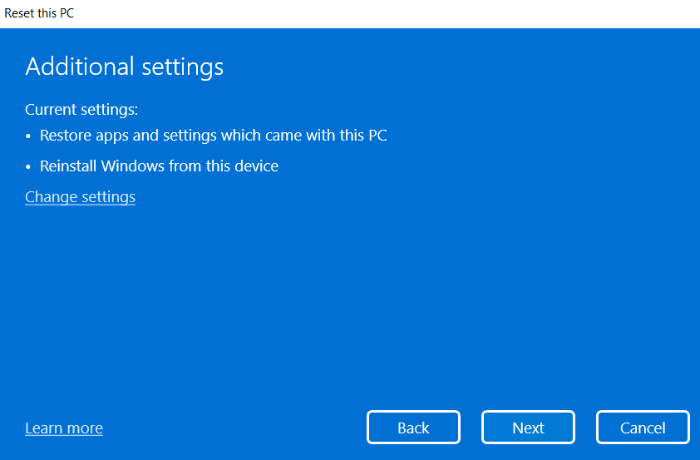
Bước 5: Chọn Reset
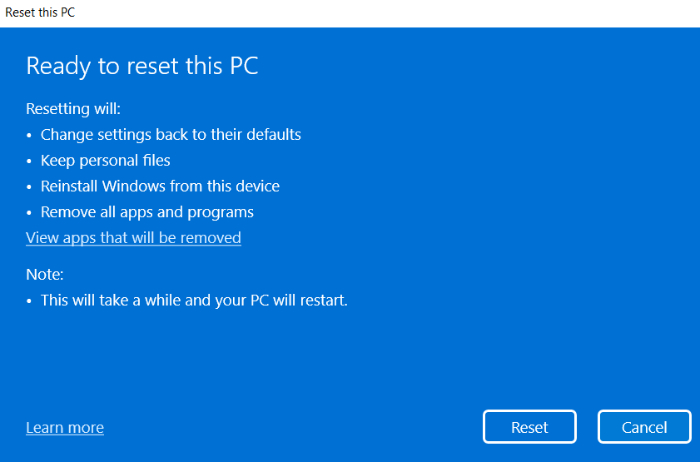
Kết luận:
Trên đây là 11 cách sửa lỗi thanh taskbar trên Win 10 bị đơ nhanh và dễ dàng nhất. Ngoài ra, vẫn còn nhiều cách khác để khắc phục trình trạng này. Tuy nhiên, nếu như bạn sử dụng những cách trên mà thanh taskbar vẫn bị đơ thì hay mang máy tính đến trung tâm bảo hành để nhân viên tại đây bảo dưỡng và sửa máy tính nhé. Chúc các bạn thành công.