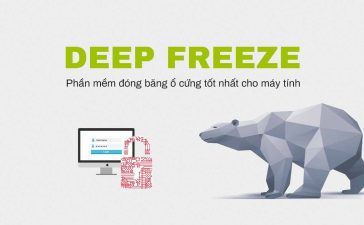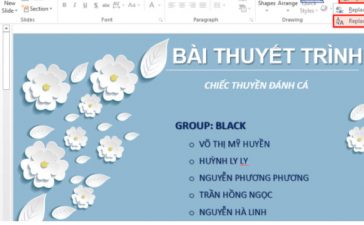Người dùng có thể gặp phải lỗi Automatic Repair khi Win 10 cập nhật hệ thống nhưng không hợp lệ hoặc lắp thêm một card đồ họa mới hay các tệp file system bị hỏng,…Bài viết dưới đây sẽ chia sẻ cho các bạn những cách sửa lỗi Automatic Repair Win 10 hiệu quả nhất
Tìm hiểu Lỗi Automatic Repair
Automatic Repair là một trong những chức năng được tích hợp sẵn trên Windows được thiết lập nhằm khắc phục các sự cố liên quan tới việc khởi động. Nếu như quá trình này gặp trục trặc, lỗi vòng lặp Automatic Repair sẽ xuất hiện, khiến máy tính của người dùng Restart nhiều lần liên tục.
Khi đó, các bạn sẽ bị kẹt lại ở màn hình xanh (hoặc đen) và hiện thông báo lỗi “Preparing Automatic Repair” hay “Diagnosing your PC”. Từ đó, máy tính của người dùng sẽ không thể truy cập vào chương trình, dịch vụ, hoặc tệp lưu trong thiết bị.
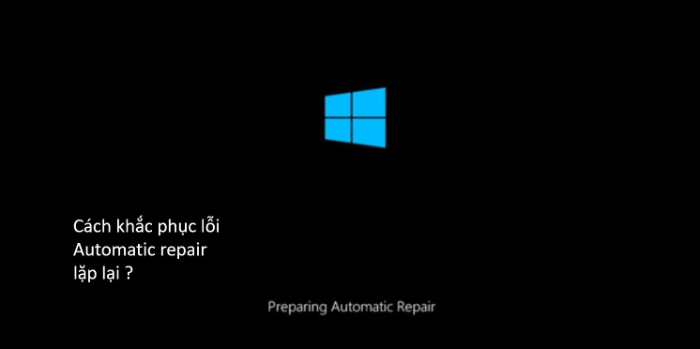
Nguyên nhân gây ra lỗi Automatic Repair
Hiện nay, không có nguyên nhân cụ thể nào dẫn đến lỗi Automatic Repair trên Win 10. Tuy nhiên, một vài tình huống thường sẽ gây ra tình trạng này như “system” bị thiếu hay hỏng khi file cần thiết để chạy không có sẵn. Điều này ngăn Windows Kernel (ntoskrnl.exe) và những Windows Services không thể hoạt động bình thường.
Ngoài ra, các bạn đang nâng cấp máy tính của mình, những thành phần mới sẽ cần cài driver để cho phép Windows sử dụng. Nếu bị lỗi, thiếu hoặc lỗi thời không được hỗ trợ thì có thể gây ra vấn đề vòng lặp Automatic Repair, đặc biệt là card đồ họa rời.
Thêm vào đó, những thành phần lỗi, nhiễm mã độc, System Registry và các tệp cài đặt bị hỏng cũng là một trong những nguyên nhân chính dẫn tới gây tình trạng Automatic Repair.
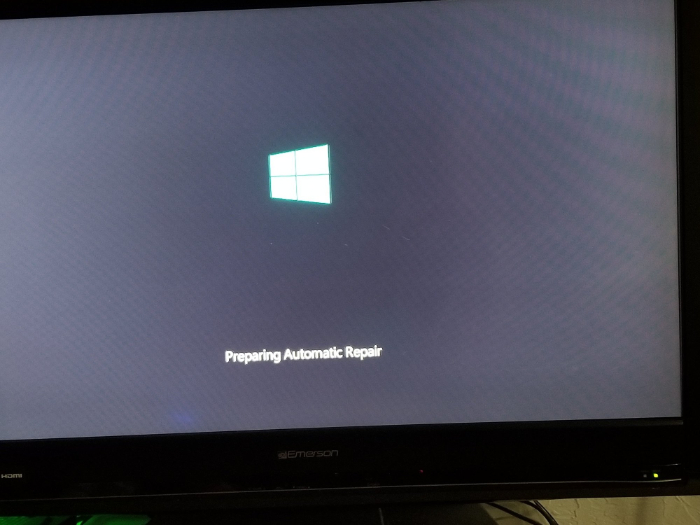
Những triệu chứng của lỗi Automatic Repair Win 10
Máy tính của người dùng sẽ xuất hiện lỗi Automatic Repair với những triệu chứng thường diễn ra như sau:
- Máy tính bị kẹt ở một màn hình xanh với thông báo “Preparing Automatic Repair” hay “Diagnosing your PC”.
- Hệ điều hành Windows đã chạy nhưng chỉ xuất hiện một màn hình màu đen mà không có bất kỳ nội dung nào.
- Màn hình bị đứng với báo lỗi “Your PC did not start correctly” hoặc “Automatic repair couldn’t repair your PC” . Nếu các bạn nhấp vào Restart, máy tính sẽ khởi động lại và bắt đầu một “vòng lặp” Automatic Repair khác.
Những cách sửa lỗi Automatic Repair Win 10 – Test 100% OKE
Lỗi Automatic Repair là một vấn đề khó chịu với rất nhiều người, một vài cá nhân thường hay mang ra quán máy tính để khắc phục tình trạng này. Tuy nhiên, những phương pháp sau sẽ giúp sửa lỗi theo cách đơn giản và nhanh chóng mà các bạn hoàn toàn có thể áp dụng tại nhà.
Sửa lỗi Automatic Repair Win 10 bằng Chkdsk, SFC
Nếu Windows 10 không thể khởi động, các bạn sẽ sử dụng công cụ sửa chữa hệ thống bằng cách vào Command Prompt và dùng Advanced Options.
- Bước 1: Các bạn muốn thực hiện được việc này, hãy bắt đầu khởi động lại PC và ấn nút F8 ở trên bàn phím trước khi xuất hiện biểu tượng Windows. Lúc đó, cửa sổ “Windows Boot Troubleshooting” được hiển thị > nhấp chọn mục See Advanced Repair.
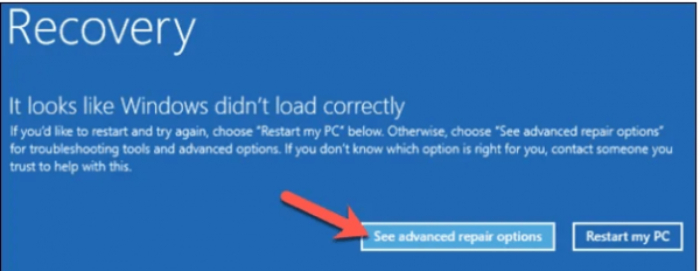
- Bước 2: Ở trong “Choose an option” > nhấp chọn mục “Troubleshoot”.

- Bước 3: Tại Troubleshoot > nhấp chọn “Advanced options”.
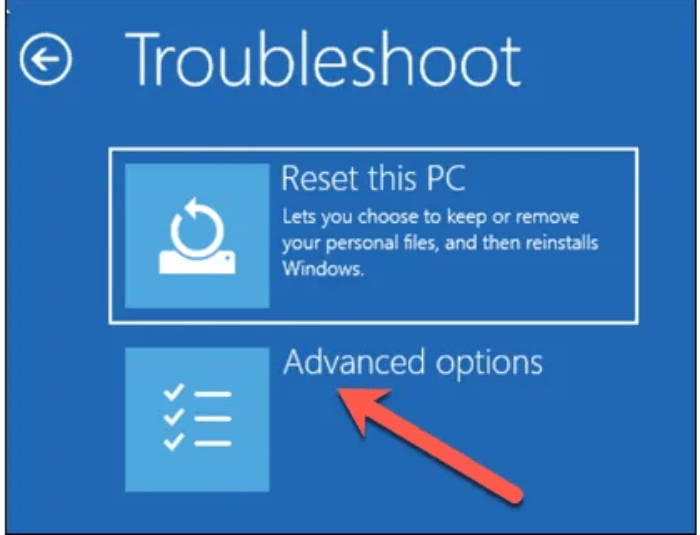
- Bước 4: Nhấp chọn “Command Prompt” ở phần Advanced Options để có thể chạy được phiên bản Windows tối thiểu.

- Bước 5: Trong Command Prompt > các bạn gõ “chkdsk /r c”: để có thể bắt đầu kiểm tra hệ thống ổ đĩa cũng như tìm lỗi bằng cách dùng tiện ích Check Disk. Khi phát hiện vấn đề thì sẽ tự động sửa chữa.
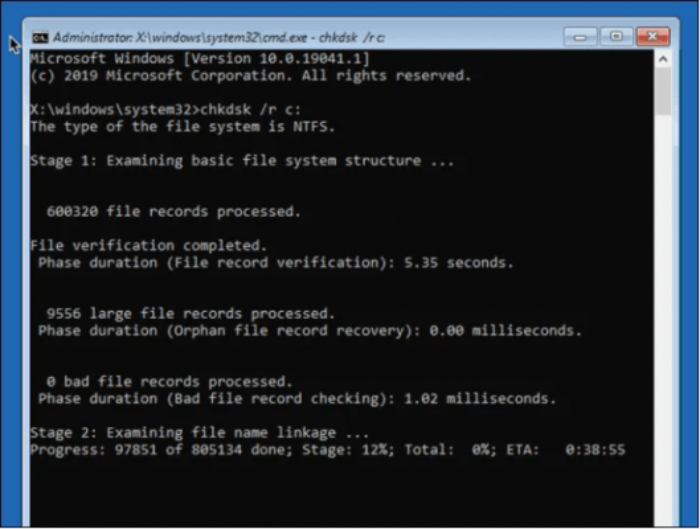
- Bước 6: Kế tiếp, người dùng hãy kiểm tra tính toàn vẹn của các file system bằng việc sử dụng công cụ System File Checker. Bạn nhập sfc / scannow để tiến hành, có thể mất vài phút để quá trình hoàn tất.
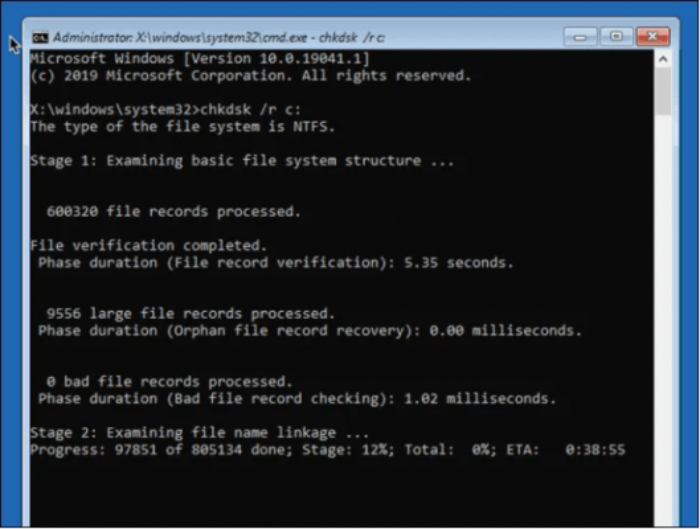
- Bước 7: Sau khi hoàn thành, các bạn hãy nhấp vào ký hiệu dấu thập (X) ở phía trên cùng bên phải để có thể đóng tab “Command Prompt” và khởi động lại máy tính.
Cách fix lỗi Automatic Repair trên win 10 bằng DISM
Công cụ DISM sẽ giúp người dùng sửa những file system bị hỏng hay thiếu thì sẽ tự động thay thế chúng. Các bước như sau.
- Bước 1: Nhấn giữ F8 khi khởi động lại máy tính > chọn “See advanced repair option”.

- Bước 2: Ở trong menu khắc phục sự cố > chọn Troubleshoot > nhấn Advanced options > click Startup Settings > Restart.
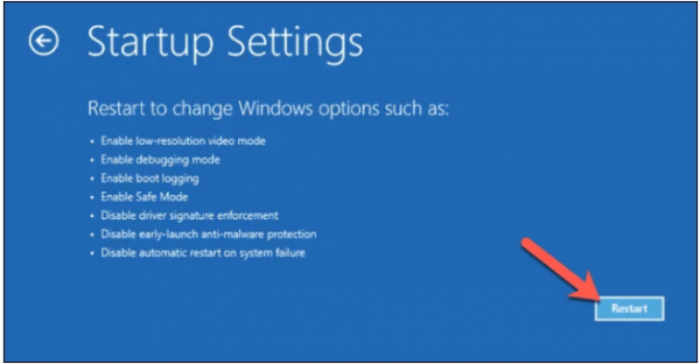
- Bước 3: Kế tiếp, các bạn hãy vào “Enable Safe Mode with Networking” bằng cách nhấn F5 > Windows sẽ khởi động chế độ Safe Mode > nhấp Troubleshoot > click Advanced options > Startup Settings > Restart.
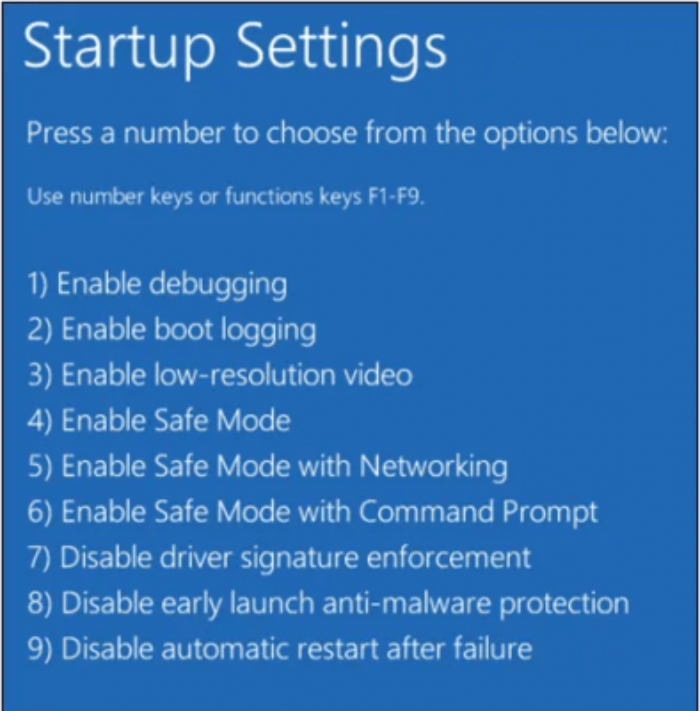
- Bước 4: Ở chế độ Safe Mode, bắt đầu nhấp chuột phải bằng cách chọn Start và click Windows PowerShell (Admin).
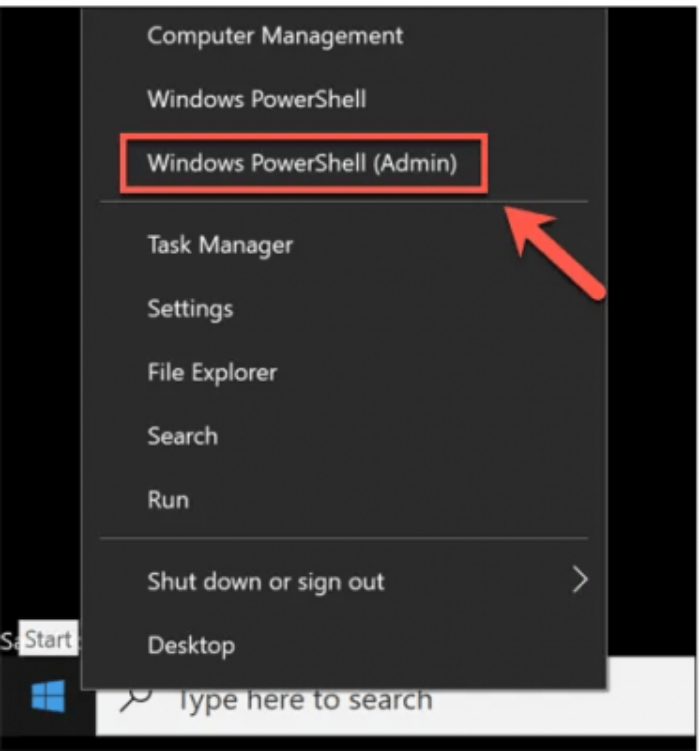
- Bước 5: Một tab PowerShell sẽ xuất hiện > gõ DISM / Online / Cleanup-Image / RestoreHealth và để cho quy trình khởi chạy hoàn thành sau vài phút.
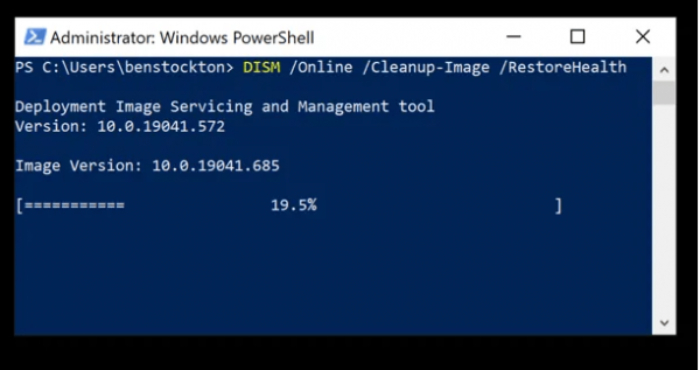
- Bước 6: Sau khi công cụ DISM chạy xong, bạn khởi động lại máy tính và sử dụng những bước như trên để khởi động lại Command Prompt, gõ lại lệnh FC (sfc / scannow) để bảo đảm Windows đã được sửa lỗi hoàn toàn.

Như vậy, bài viết đã chia sẻ những thông tin, nguyên nhân cùng những cách sửa lỗi Automatic Repair Win 10 đến cho các bạn. Chúc mọi người sẽ khắc phục được tình trạng này theo các bước ở trên để máy tính của mình luôn hoạt động tốt.